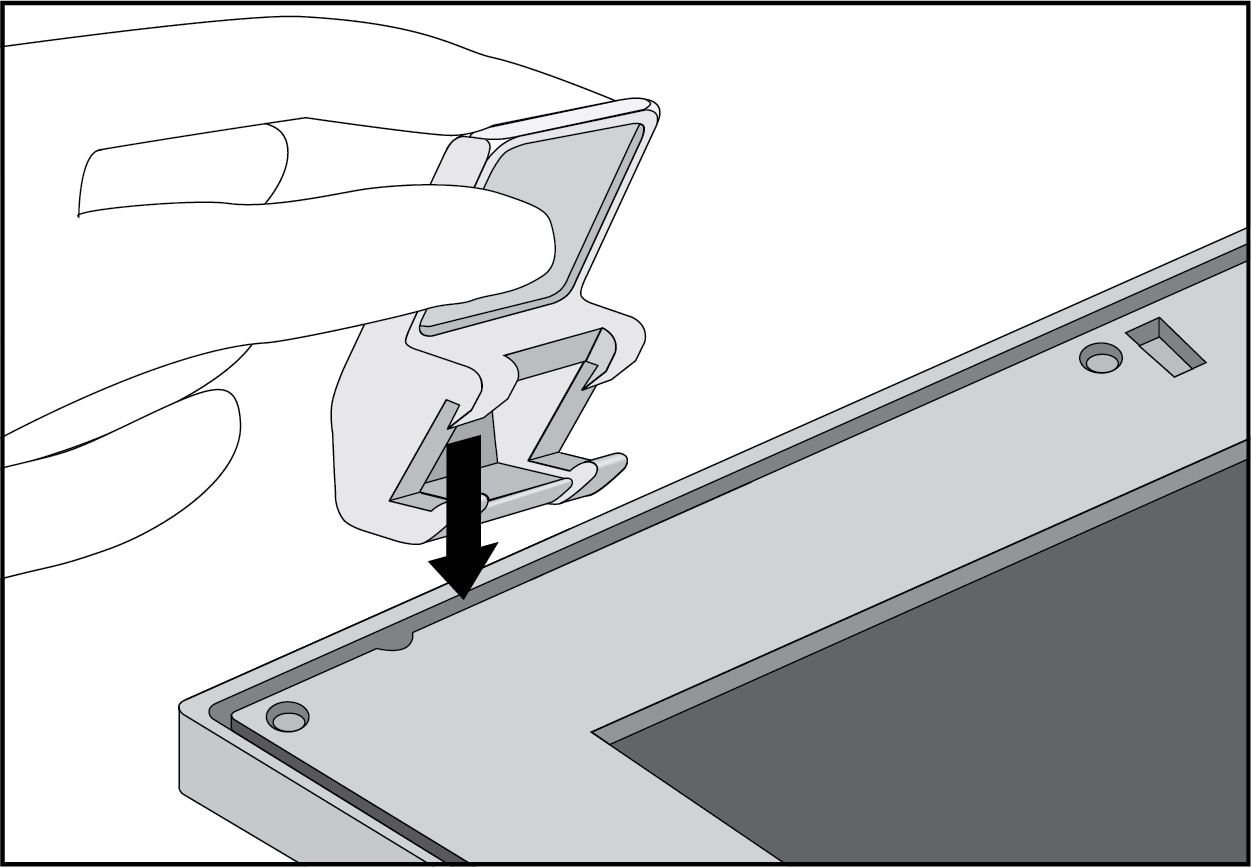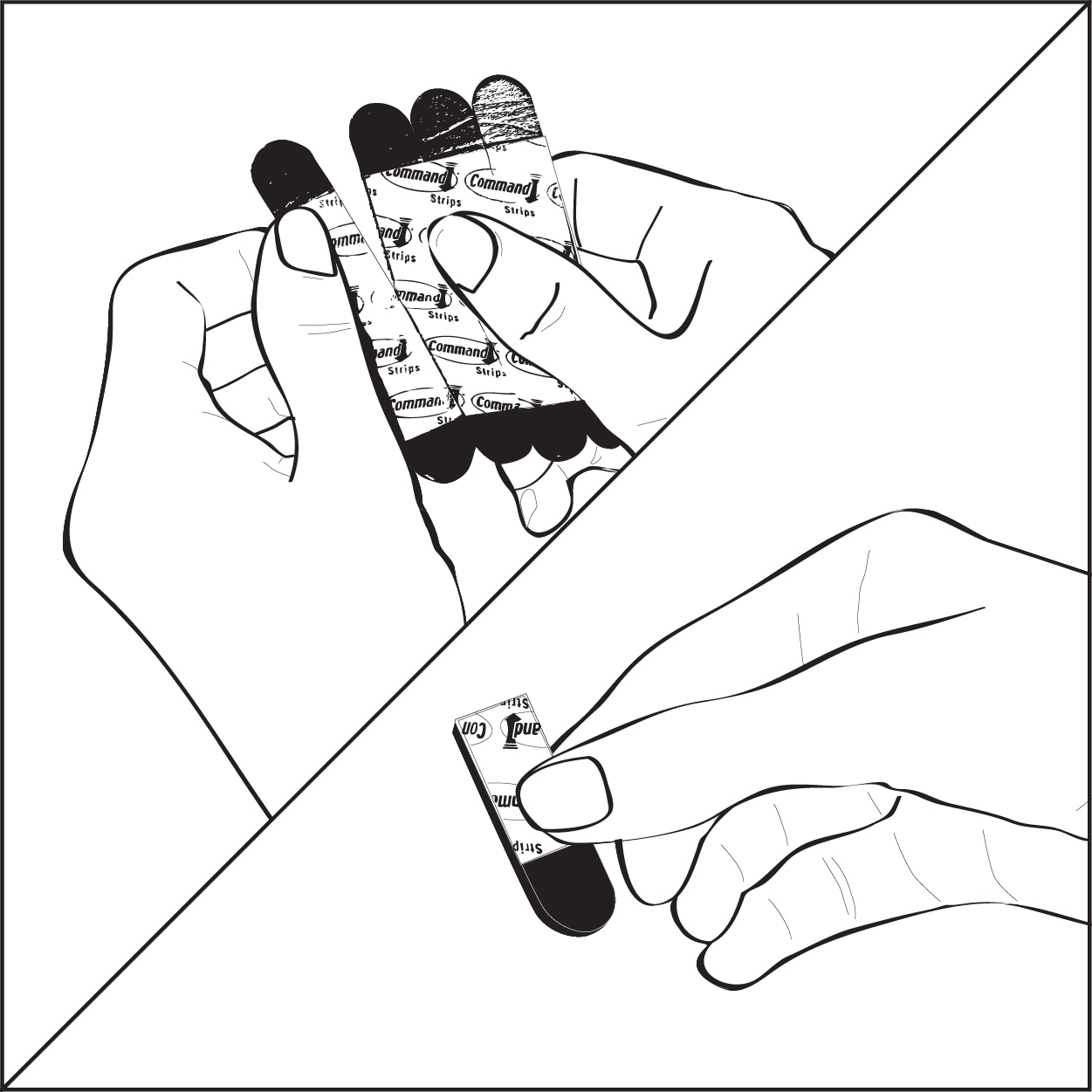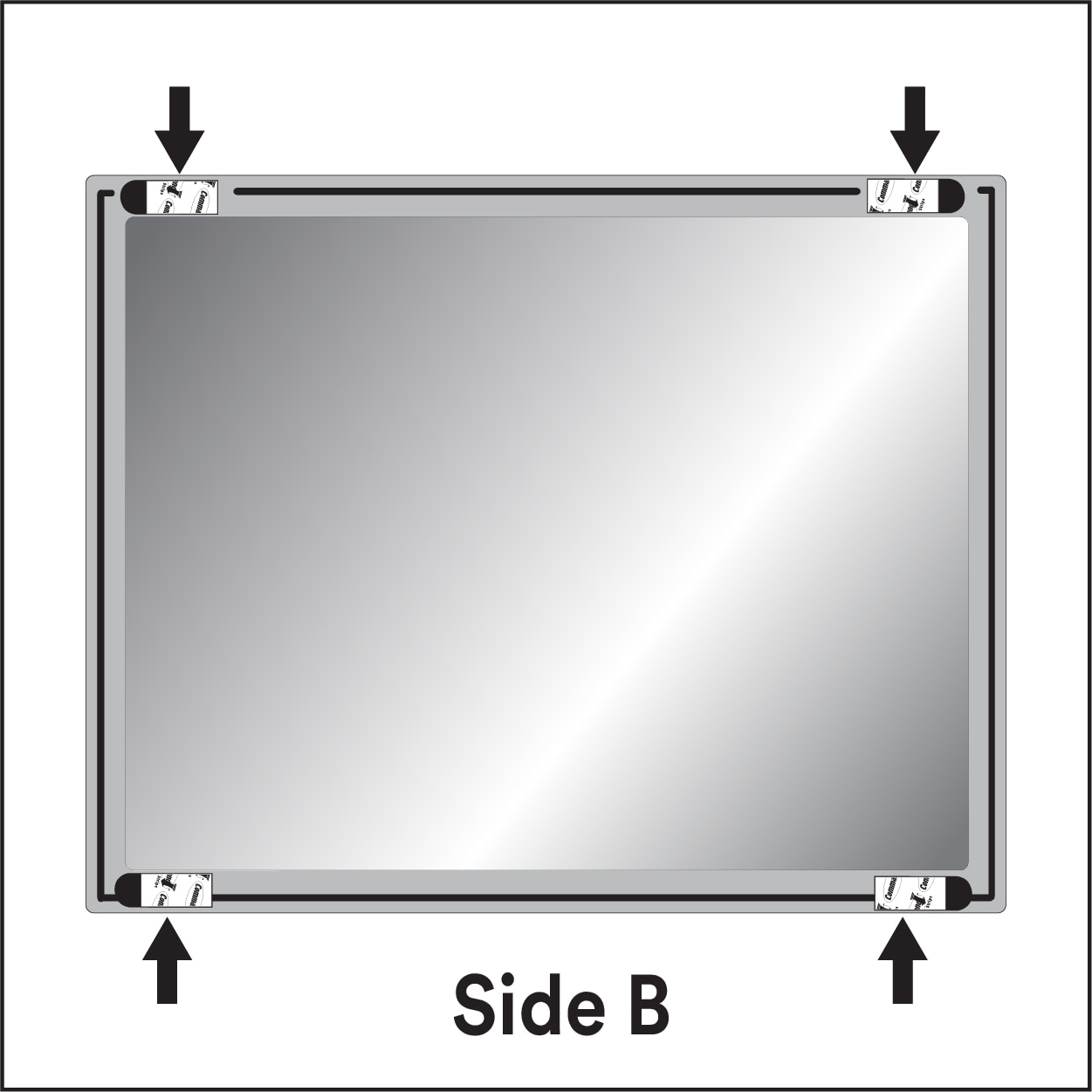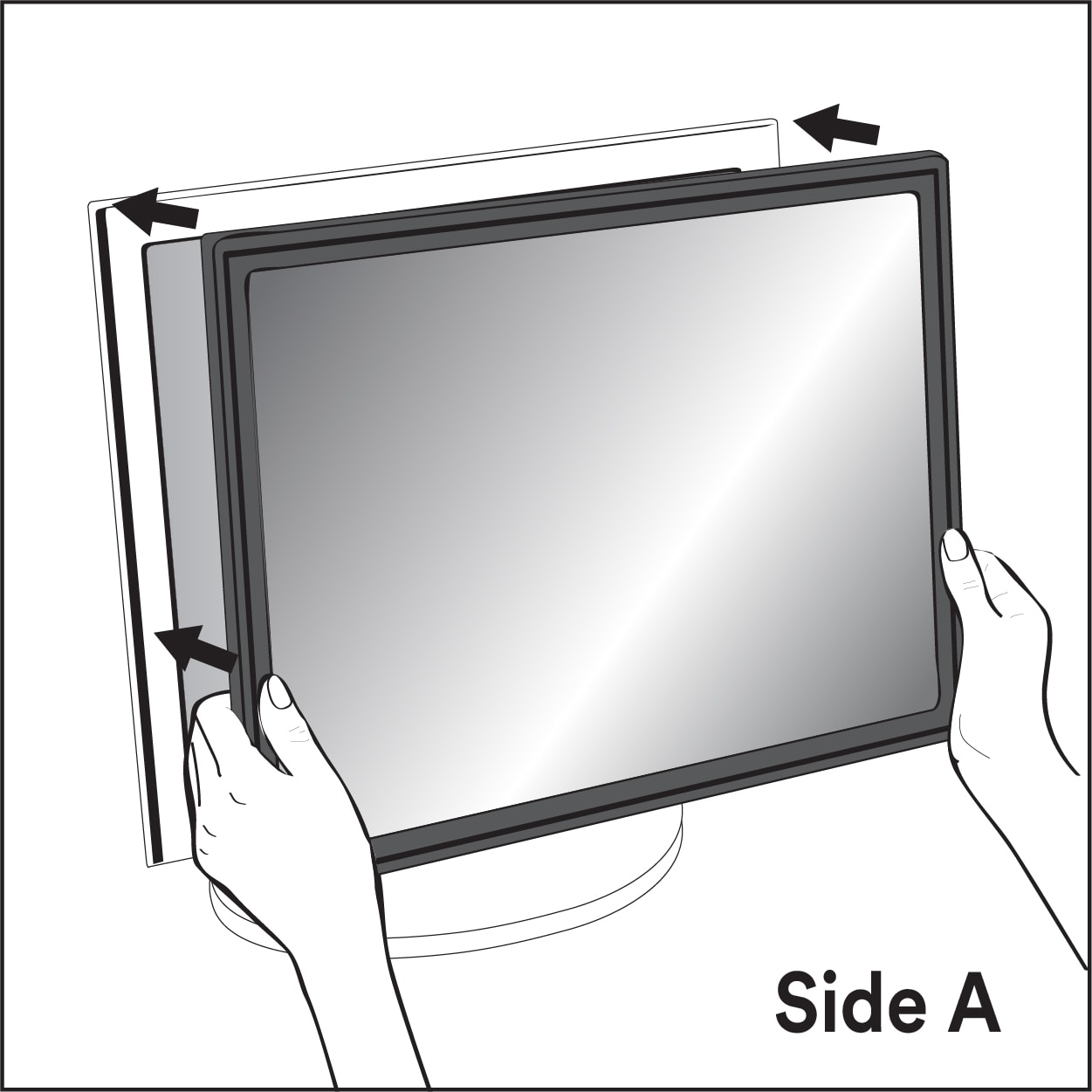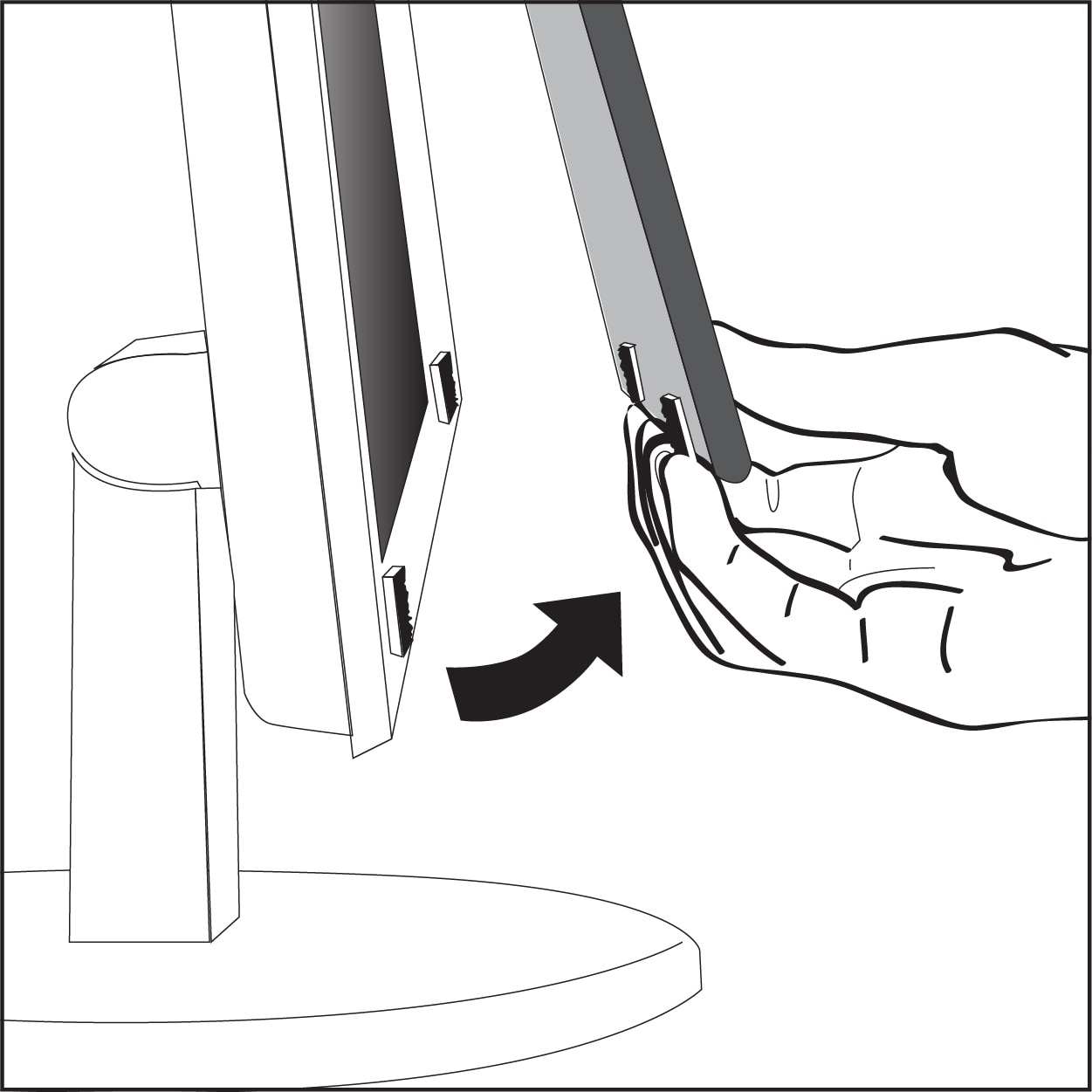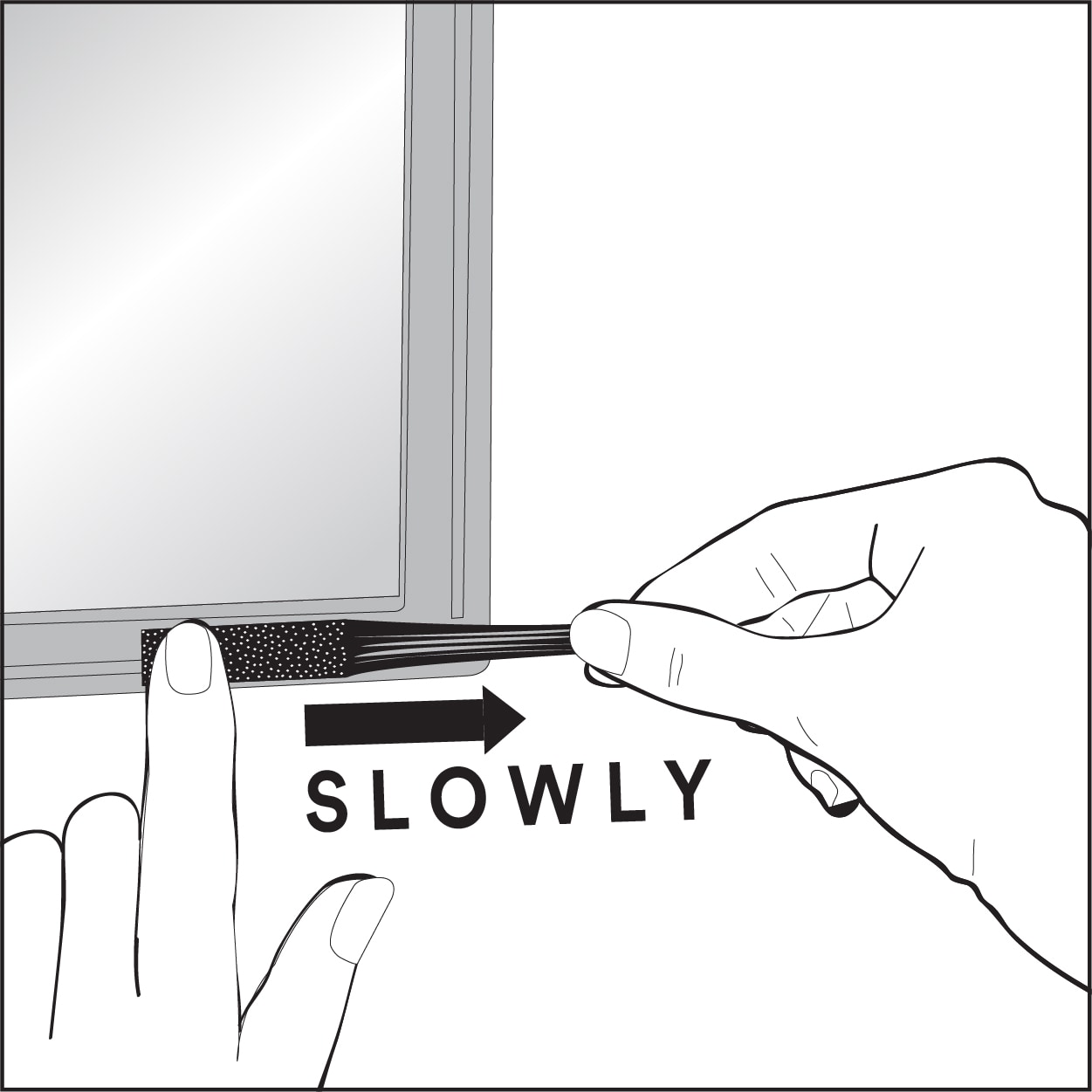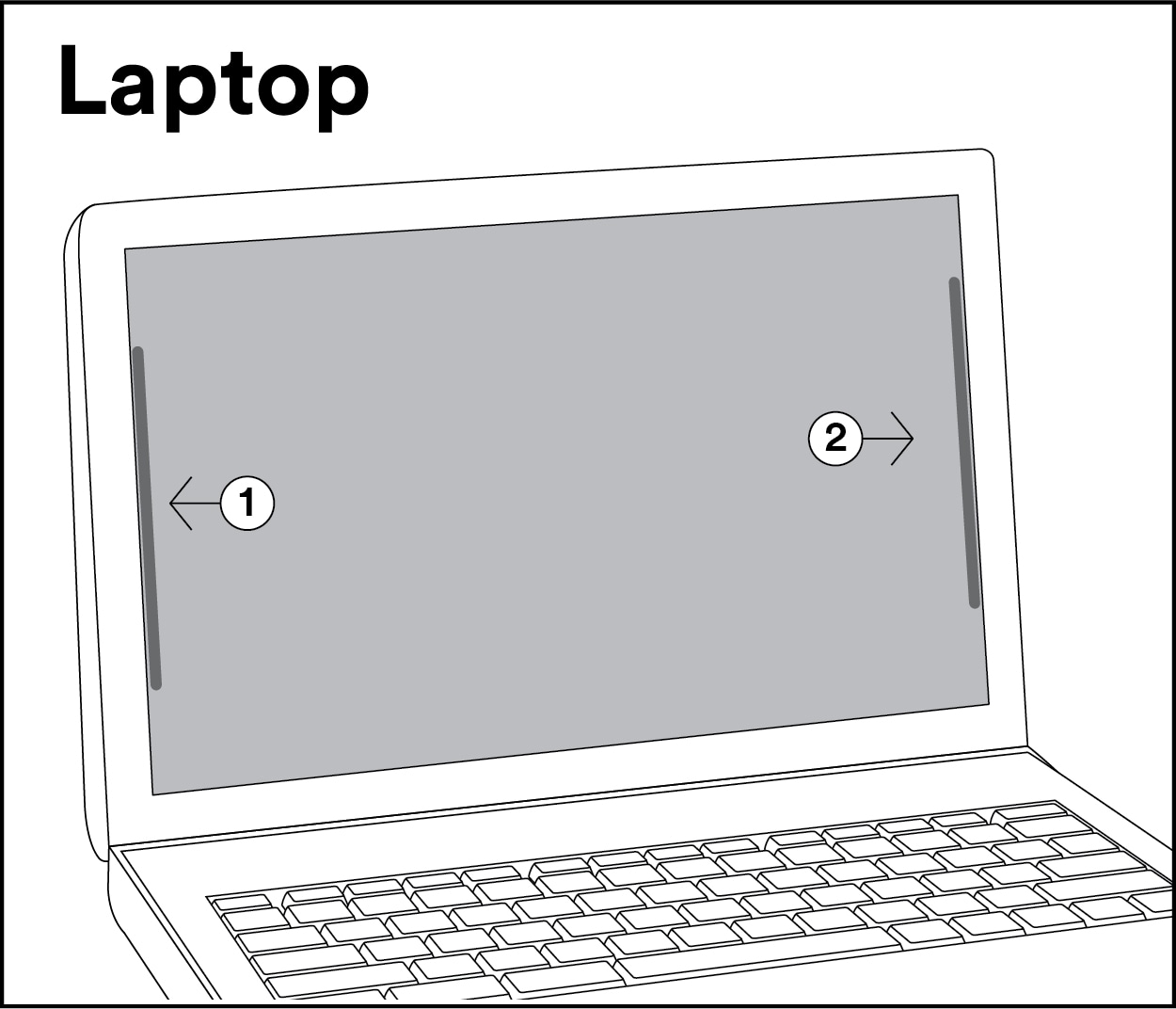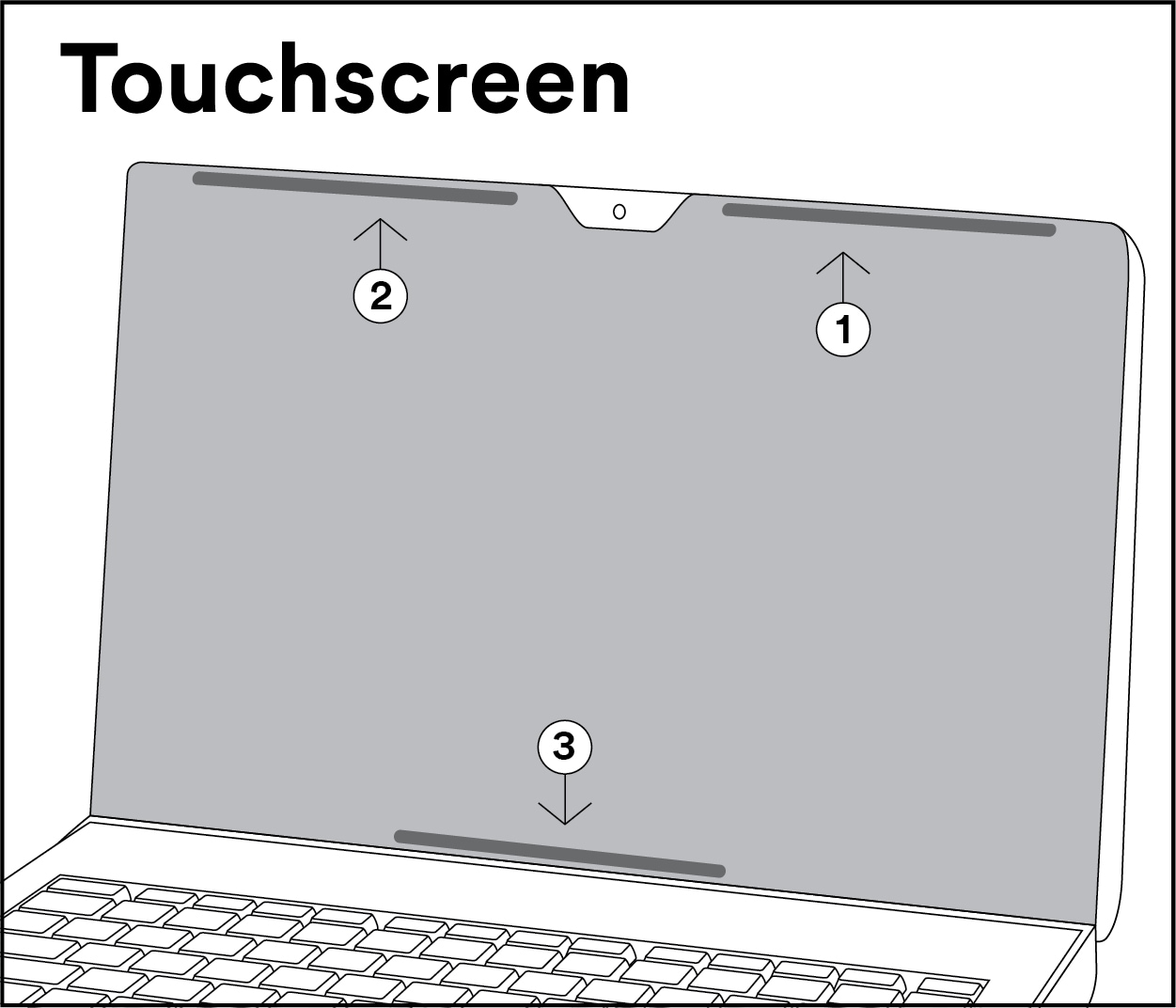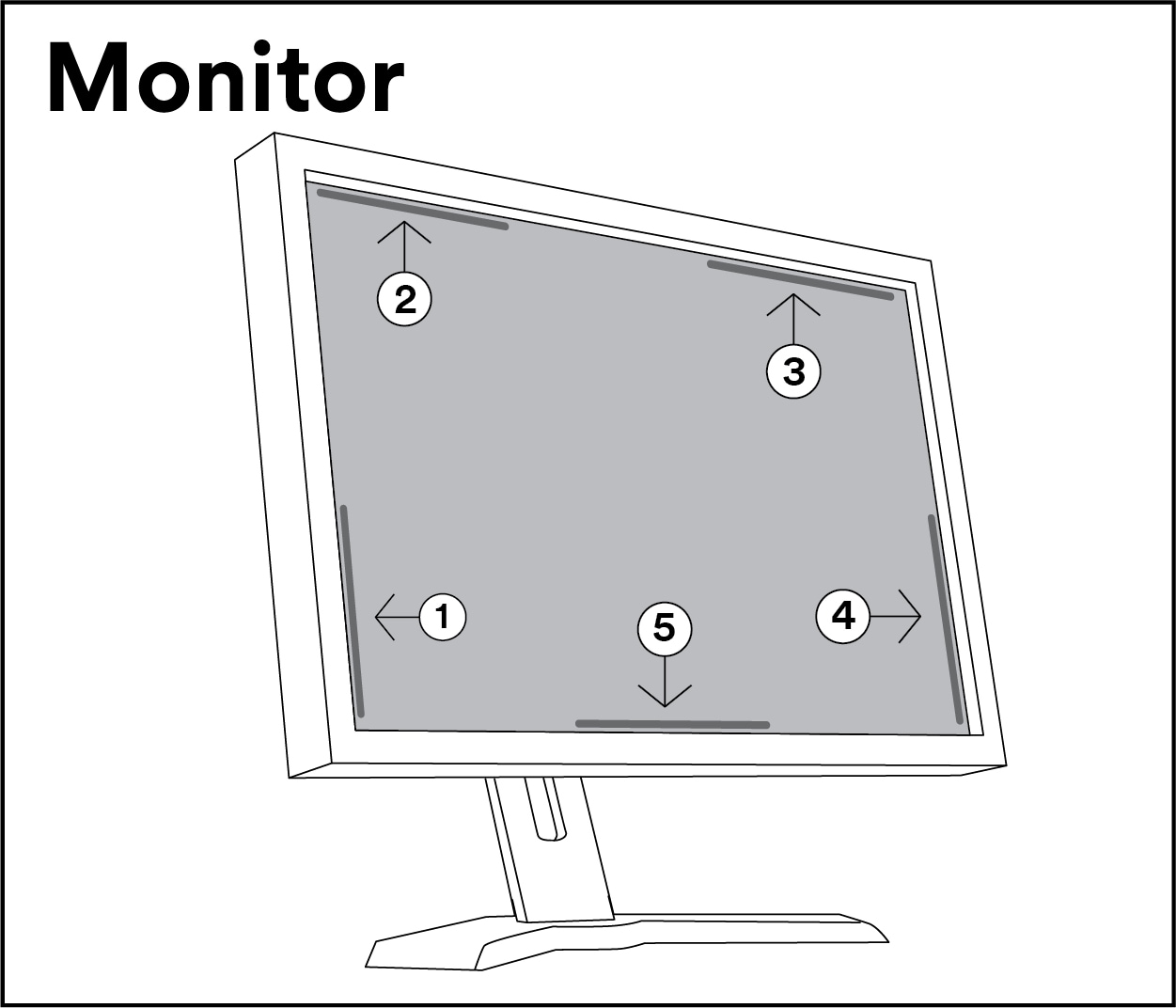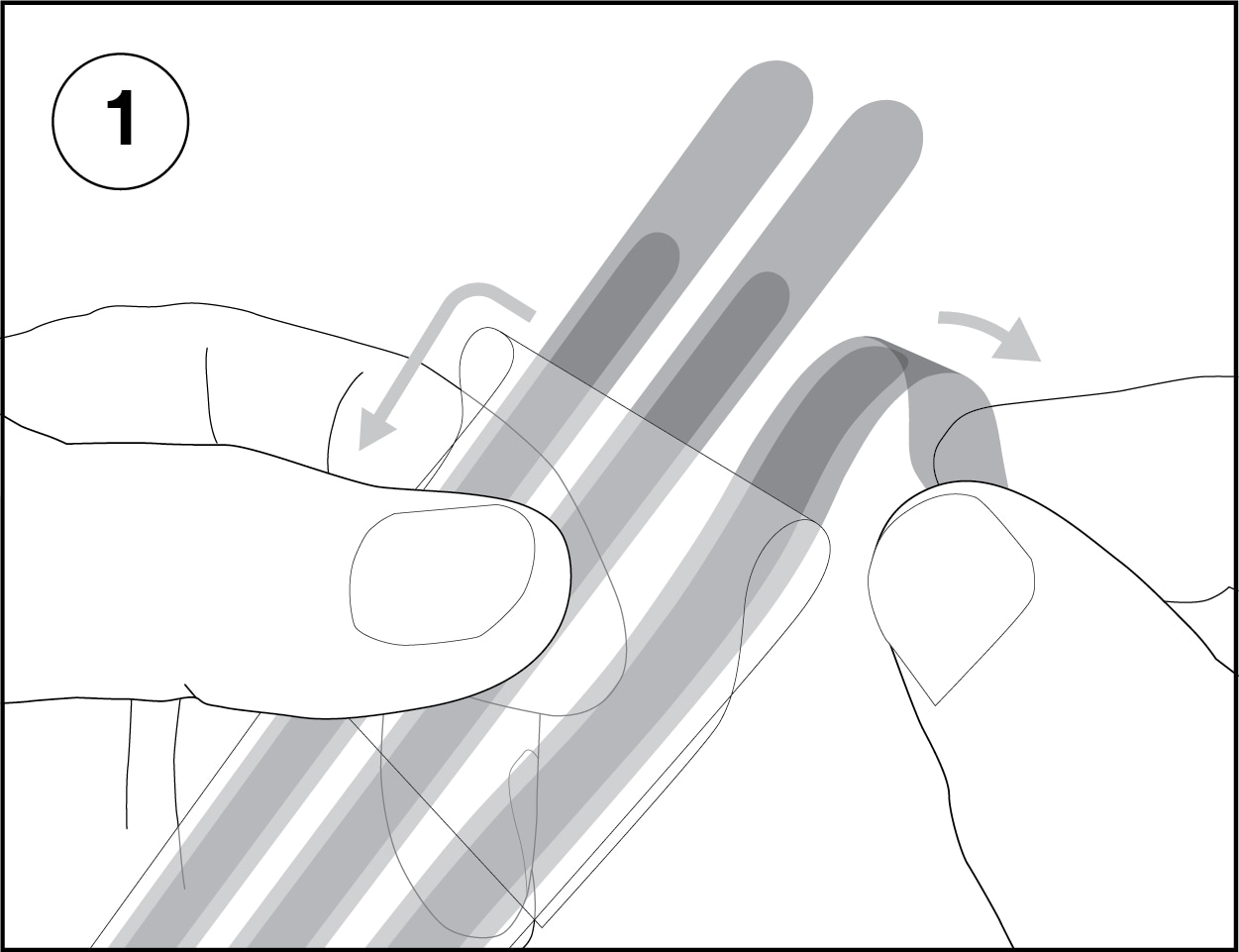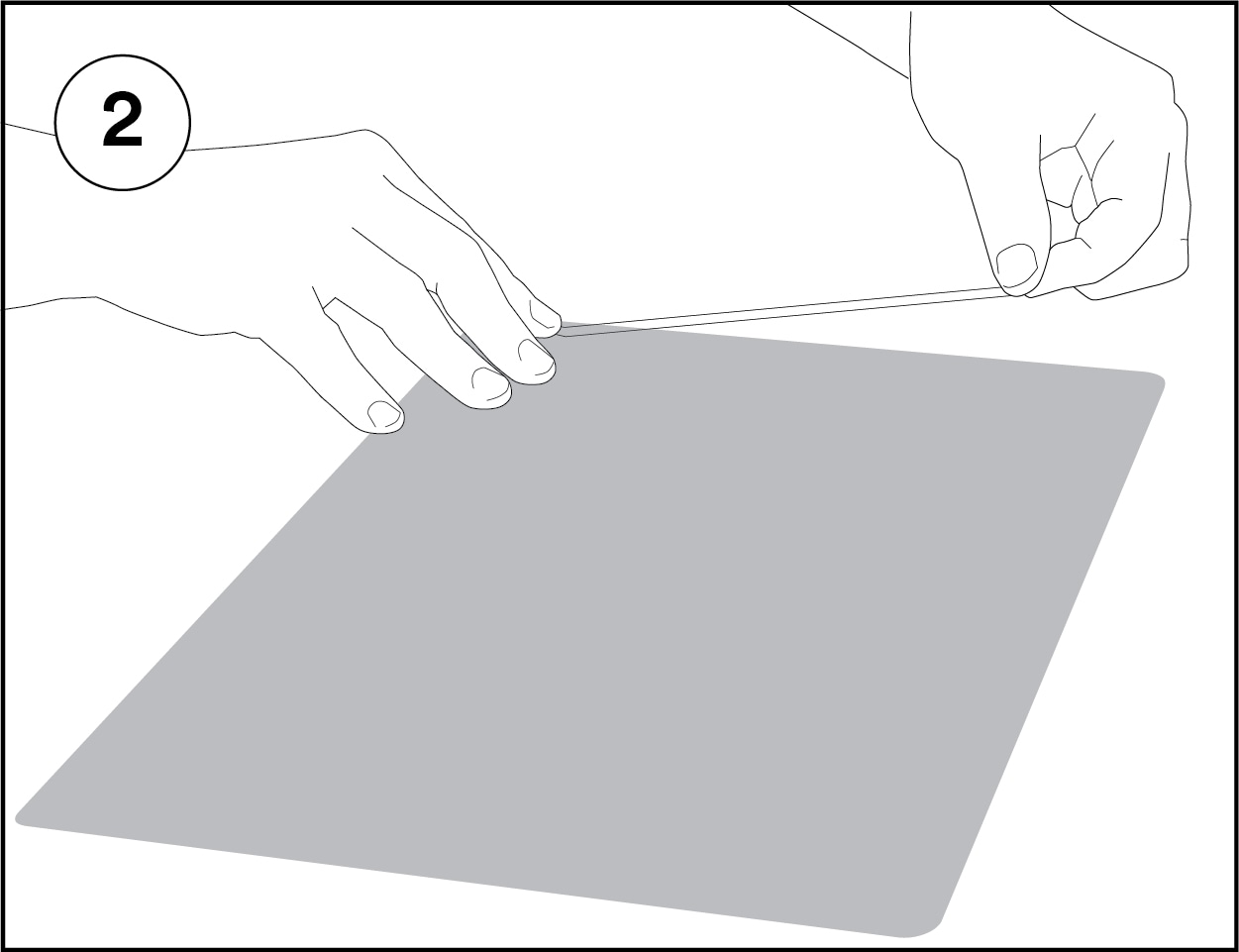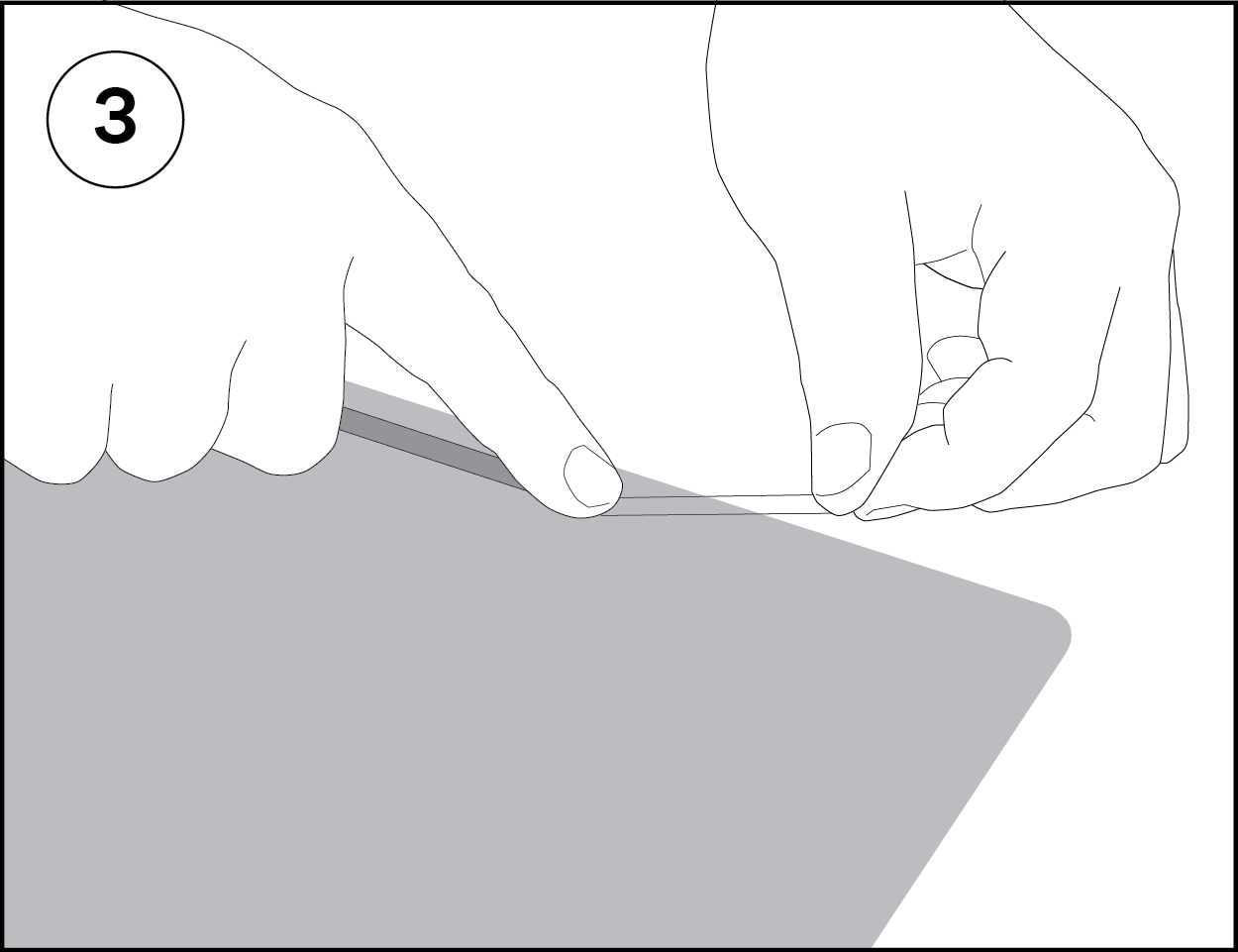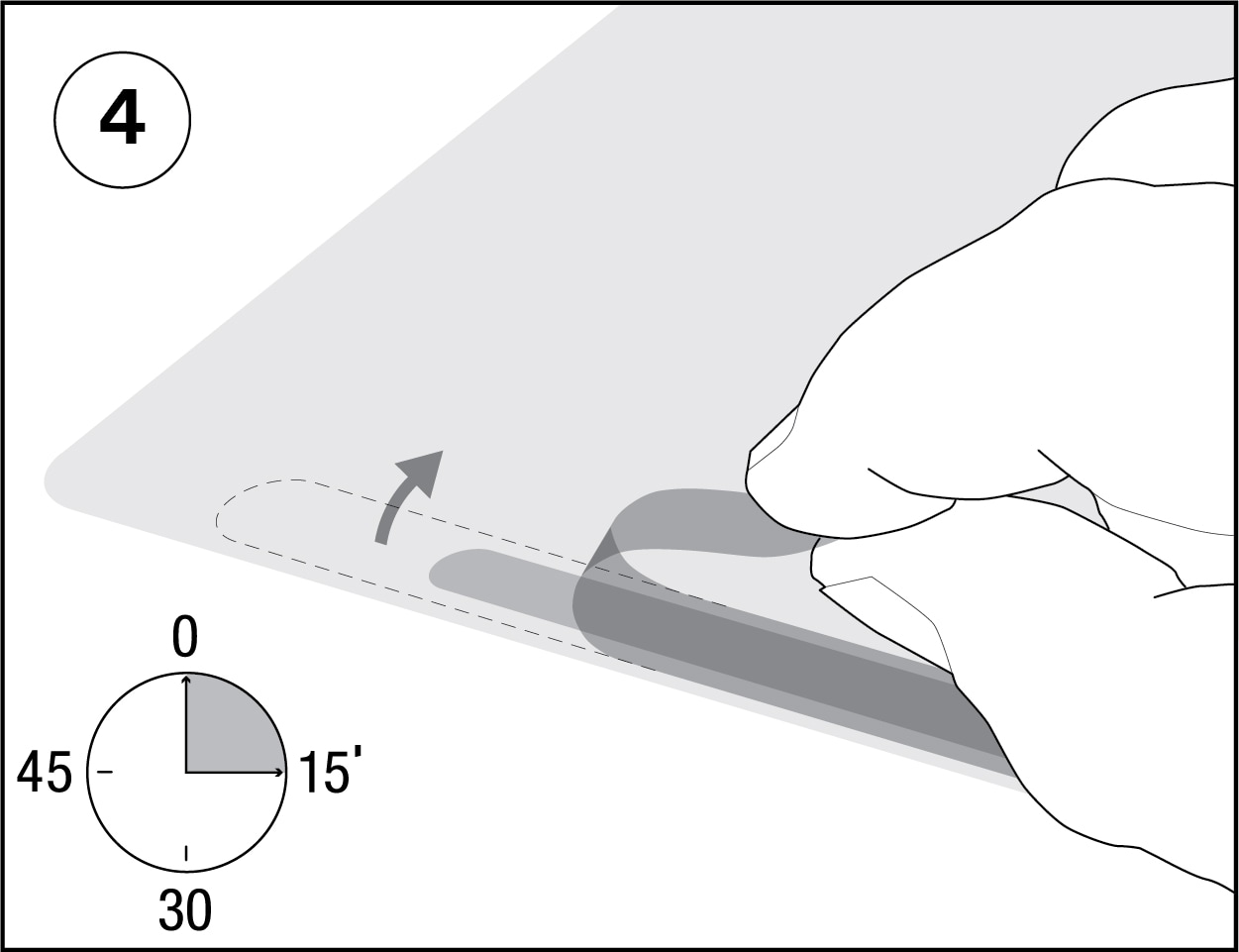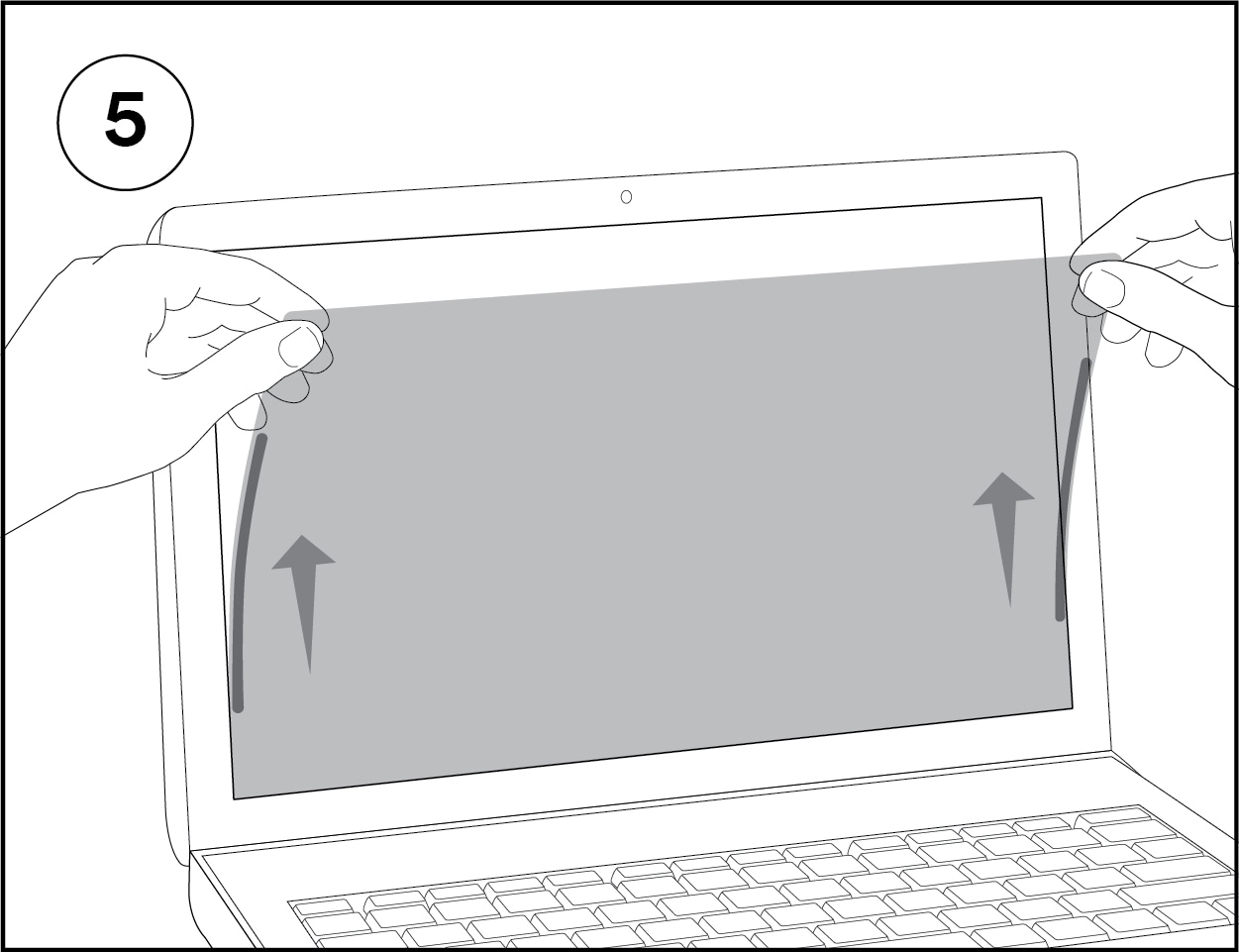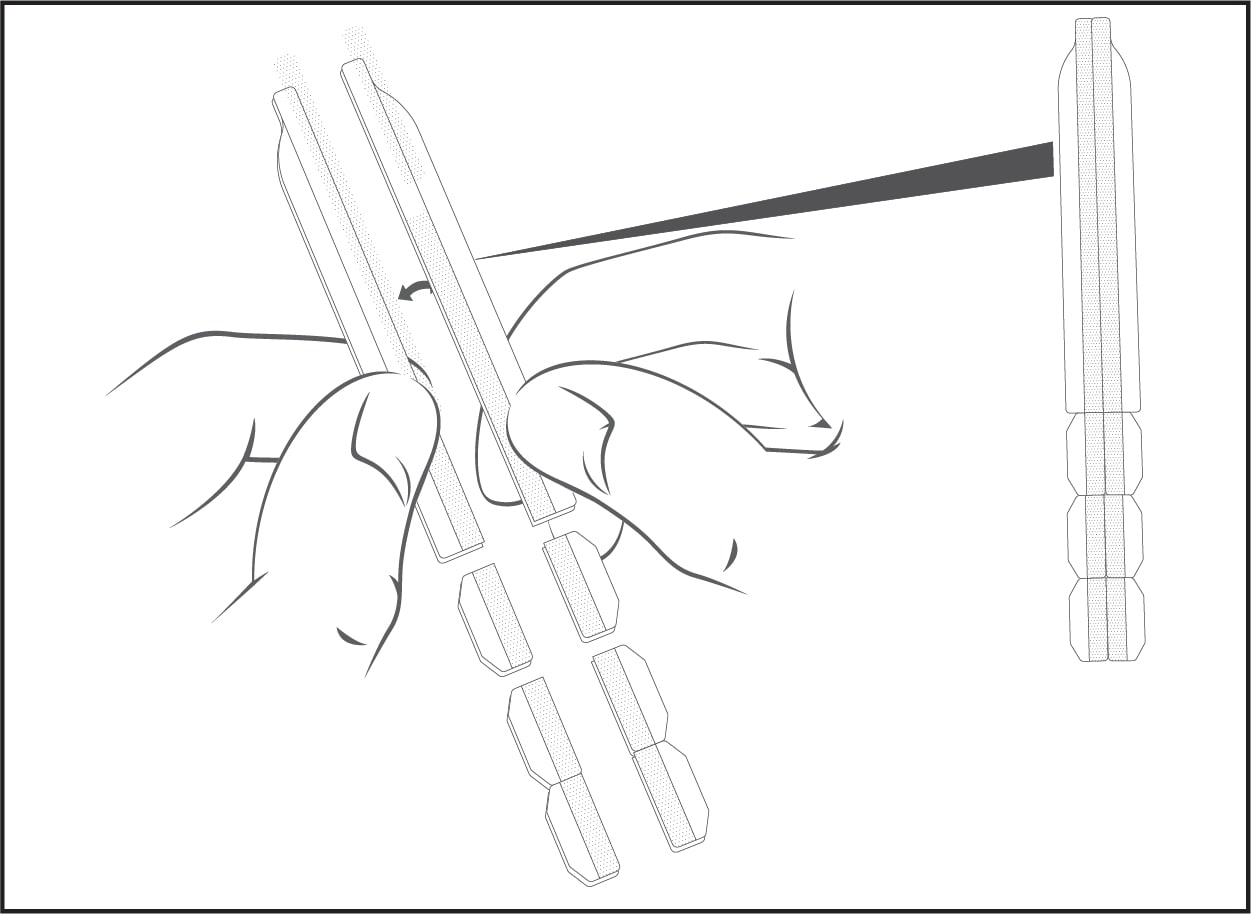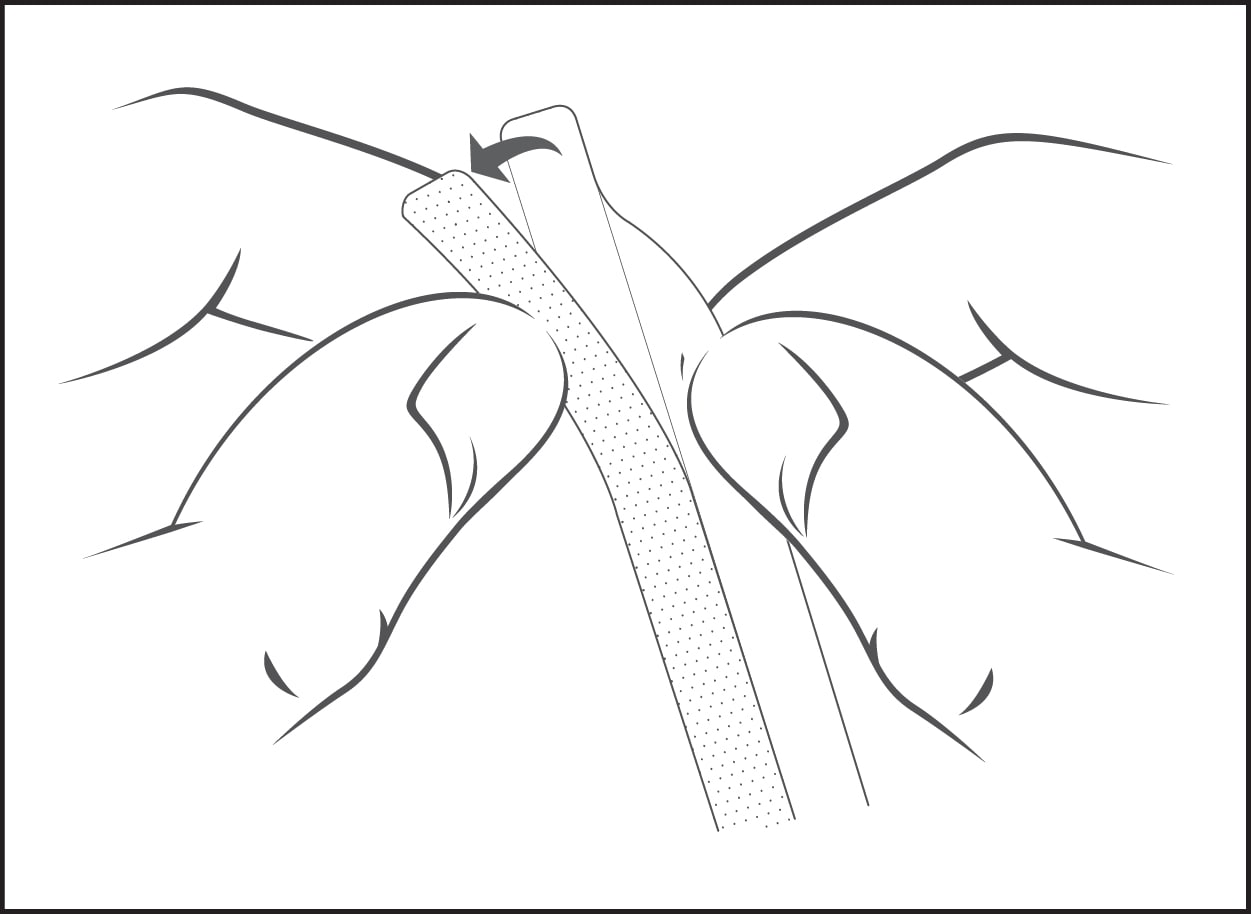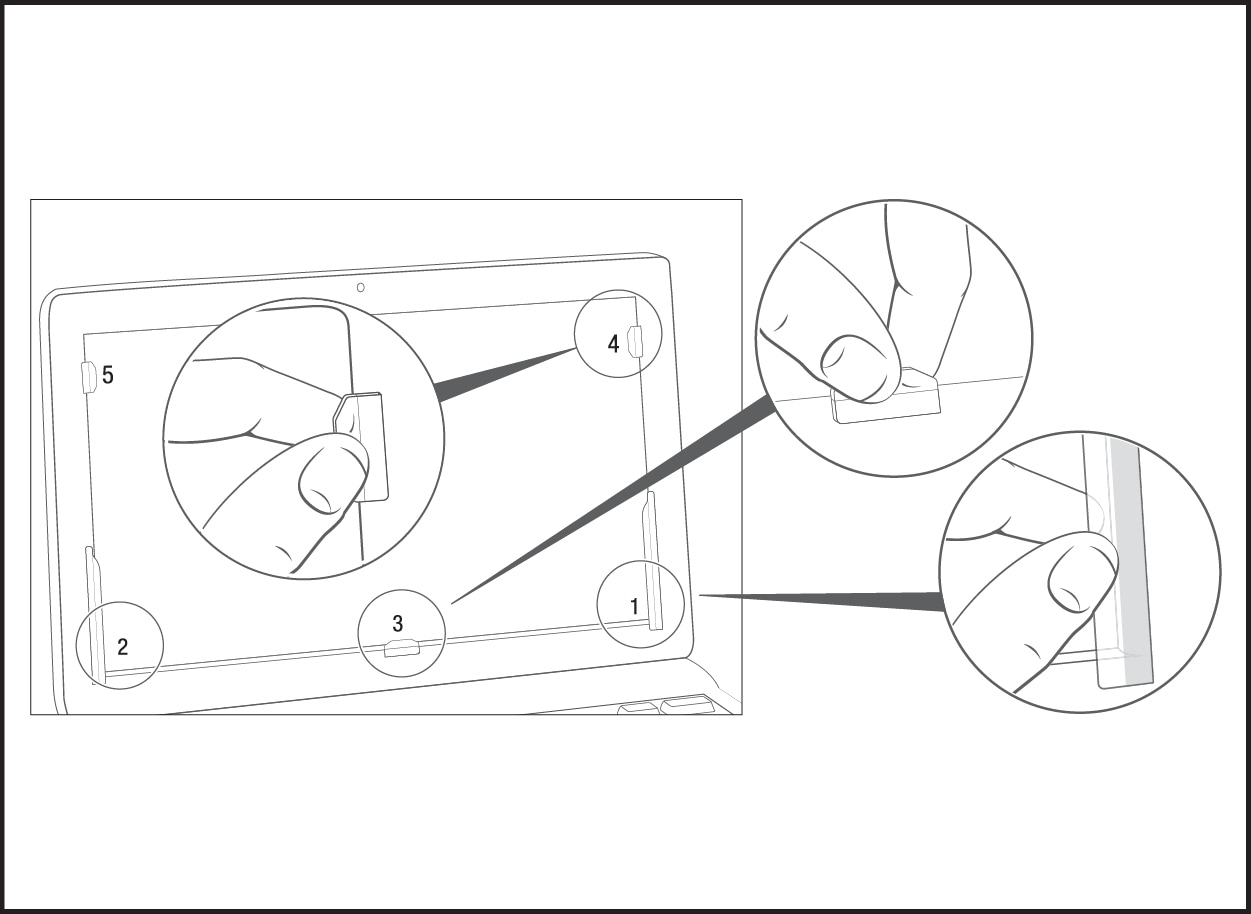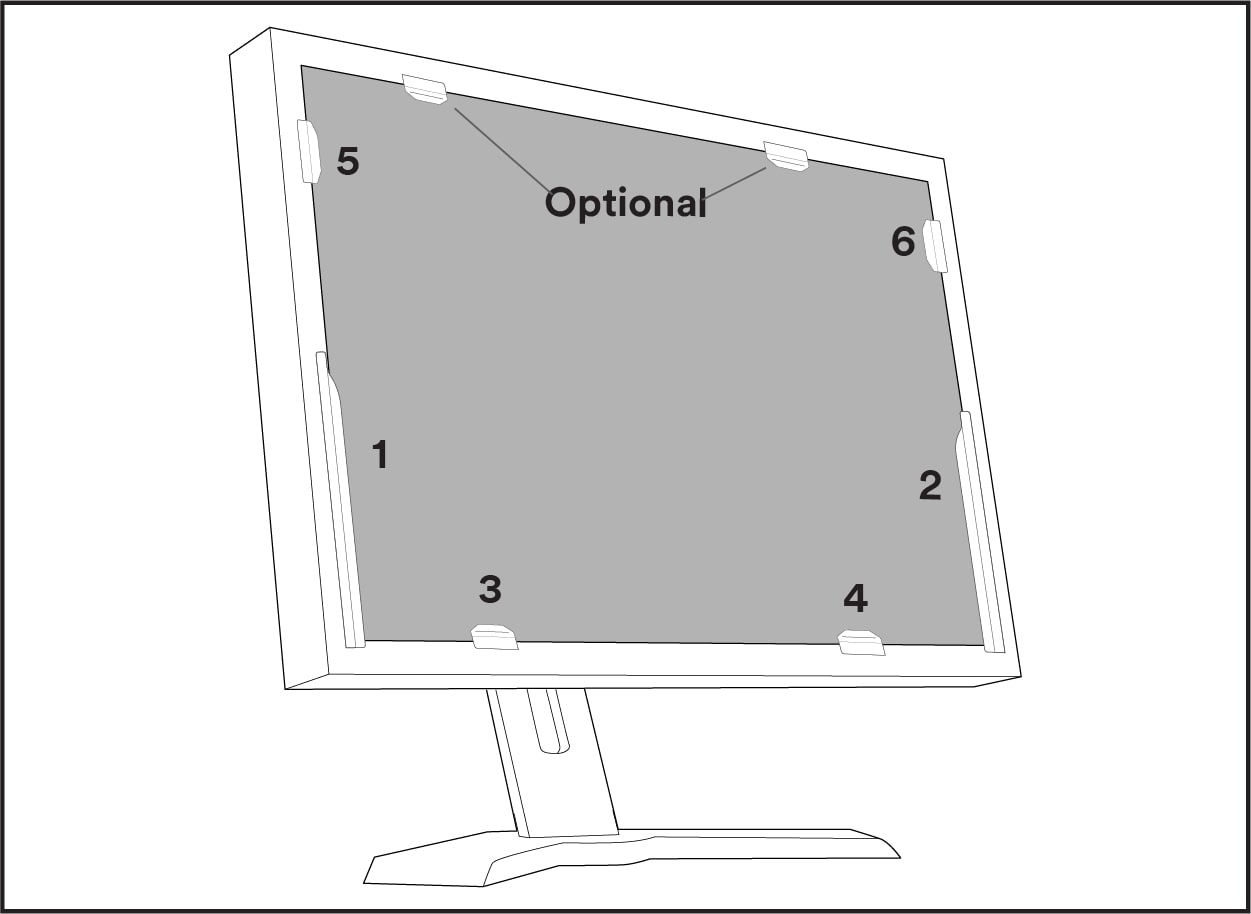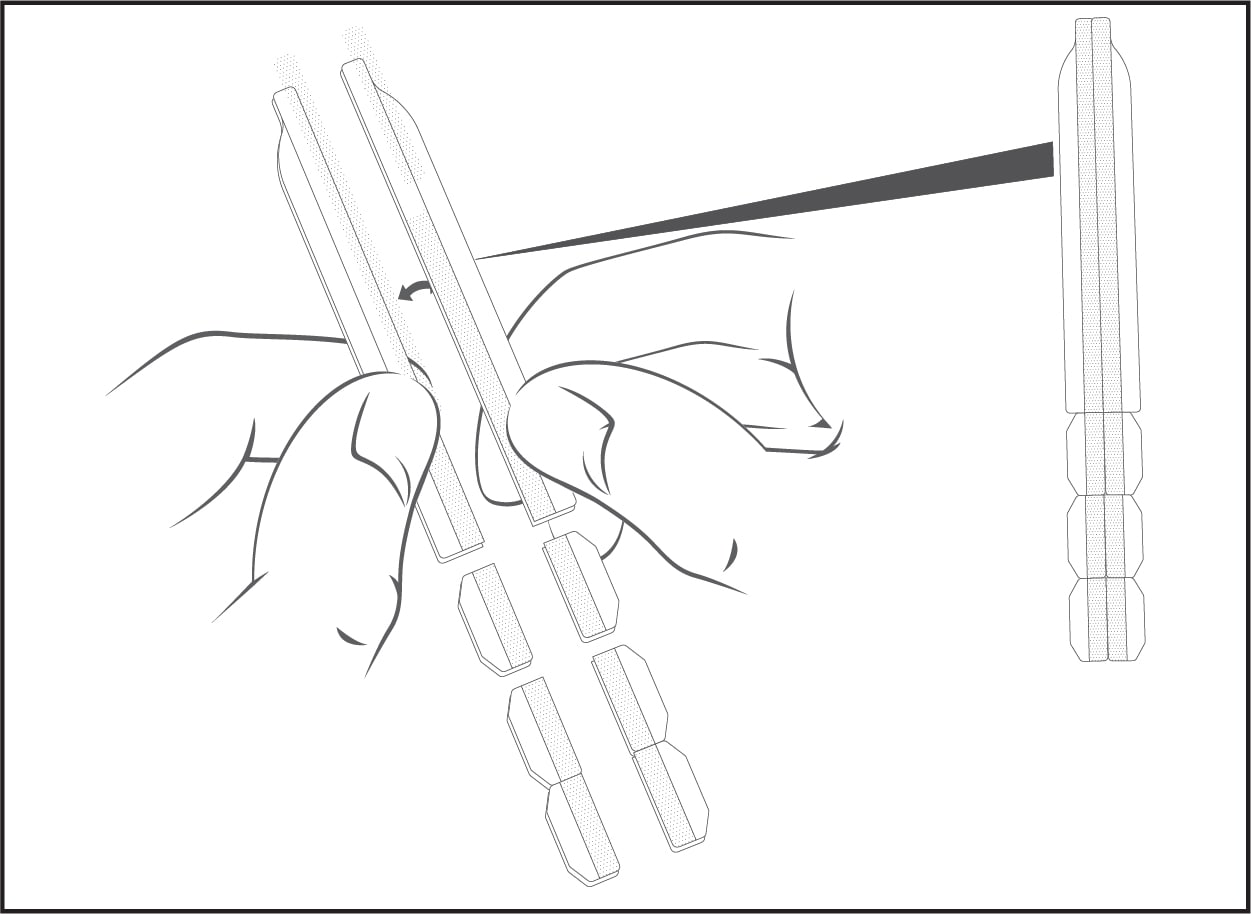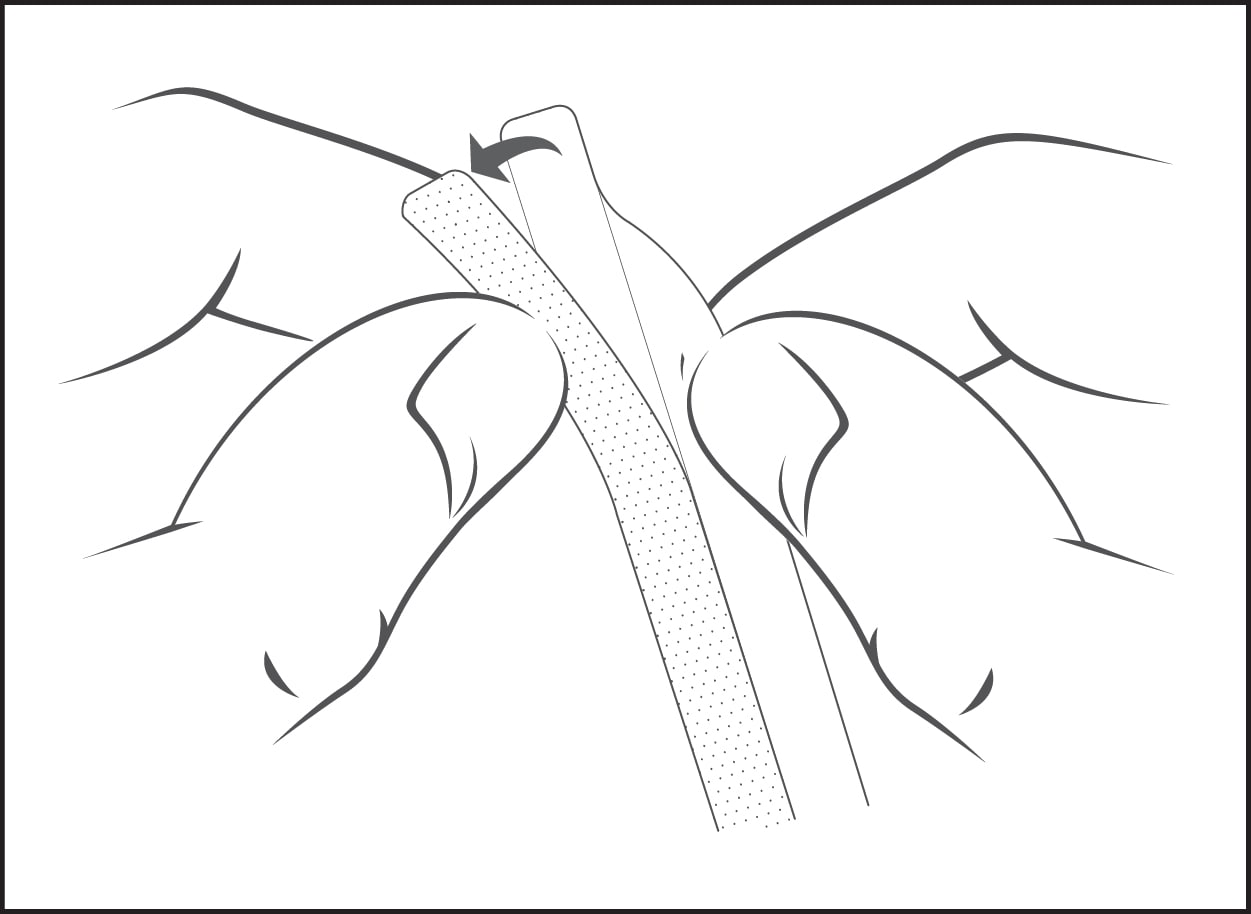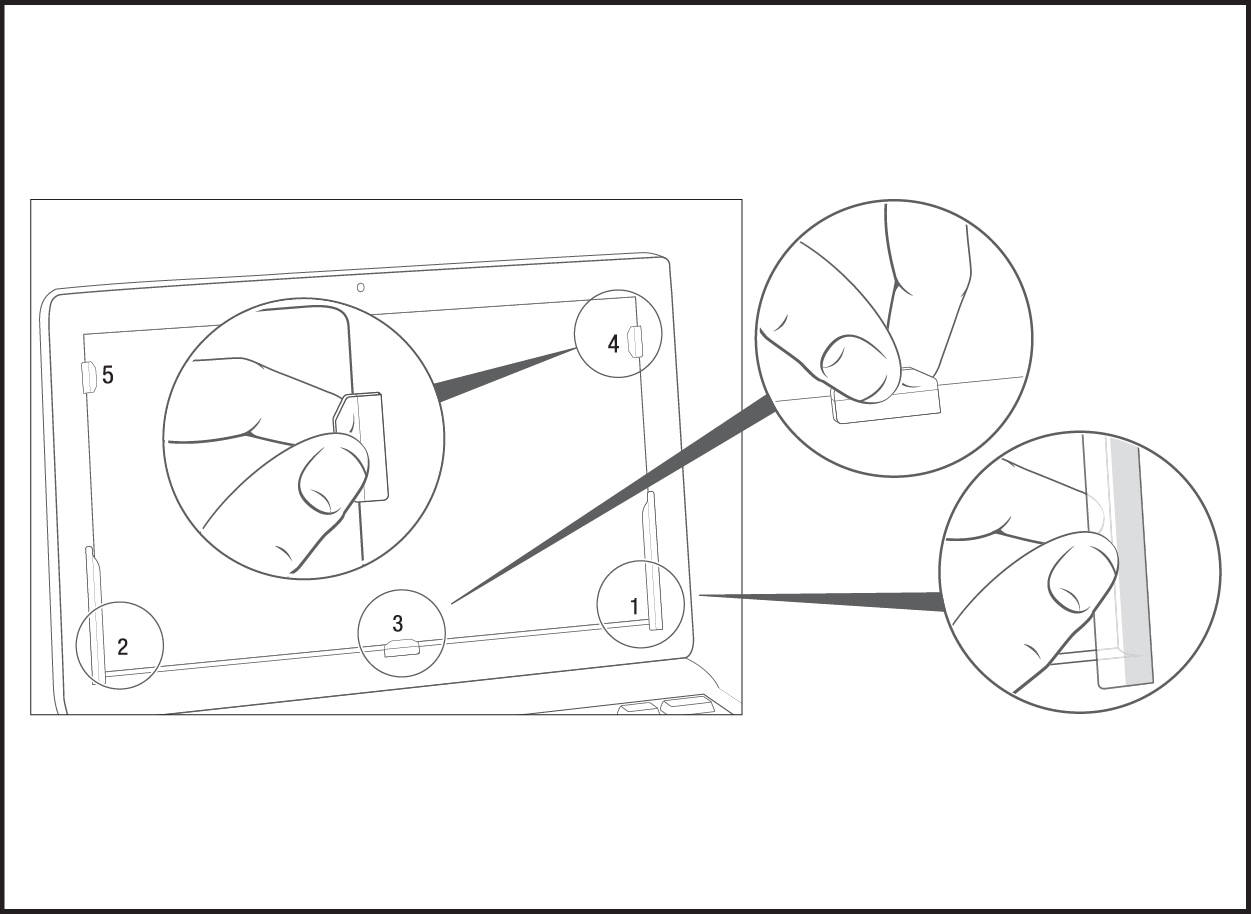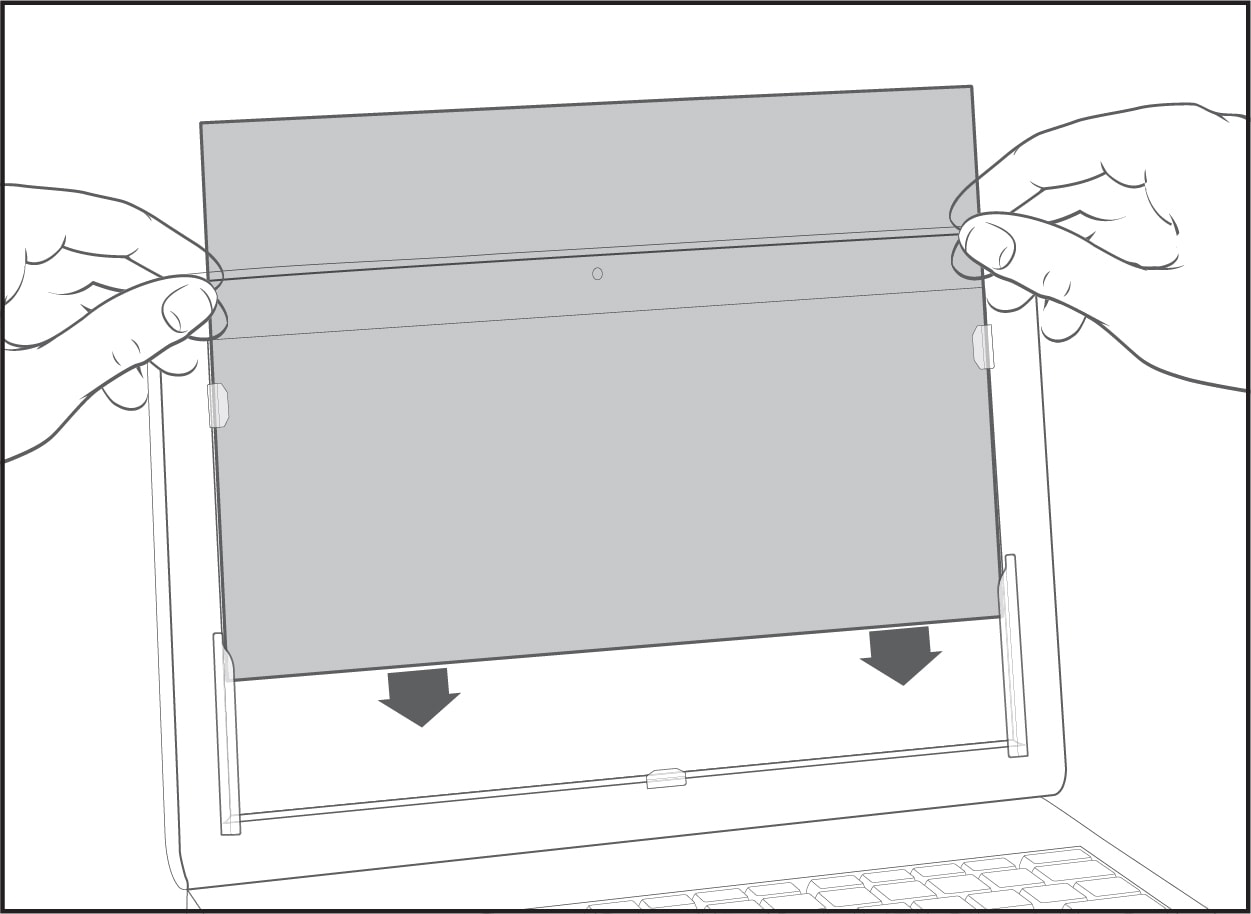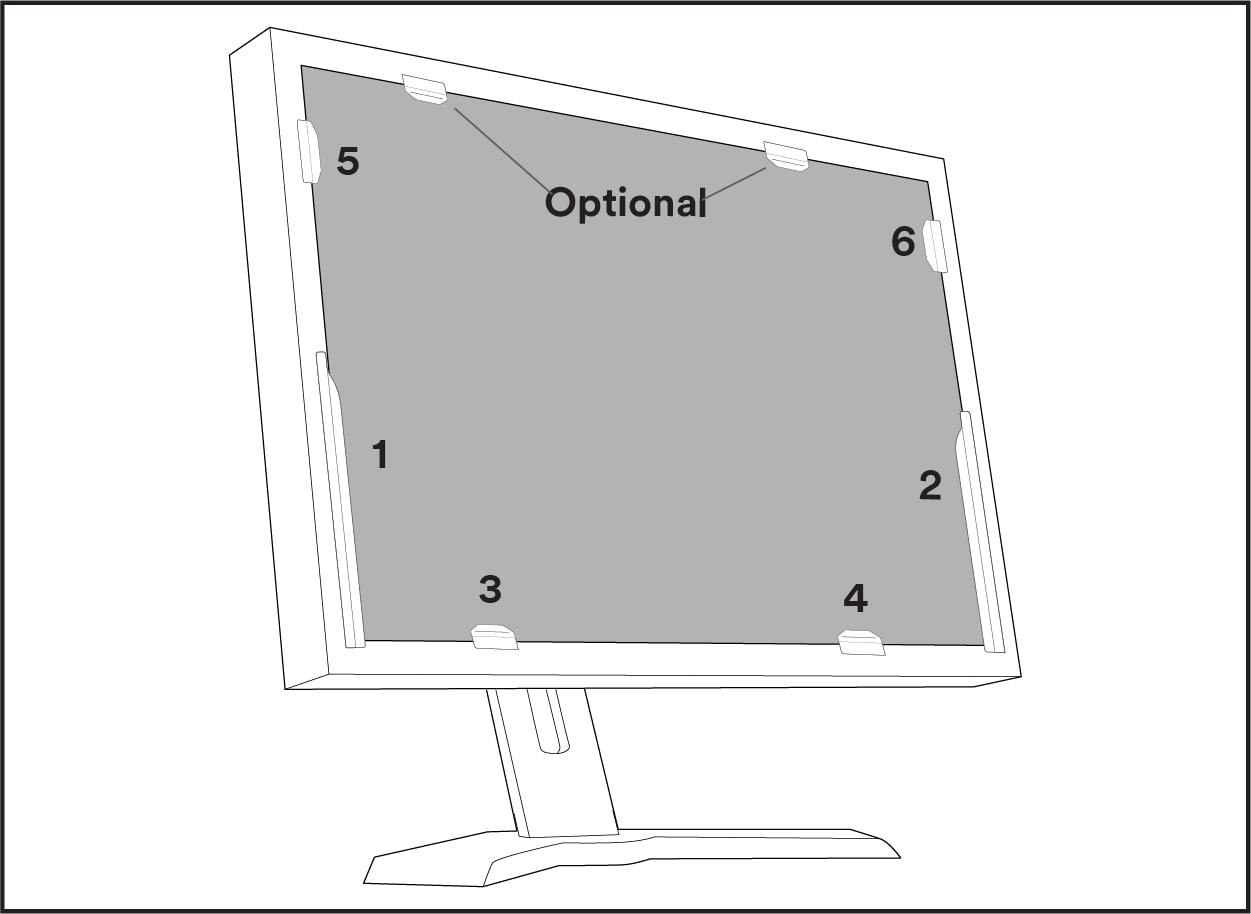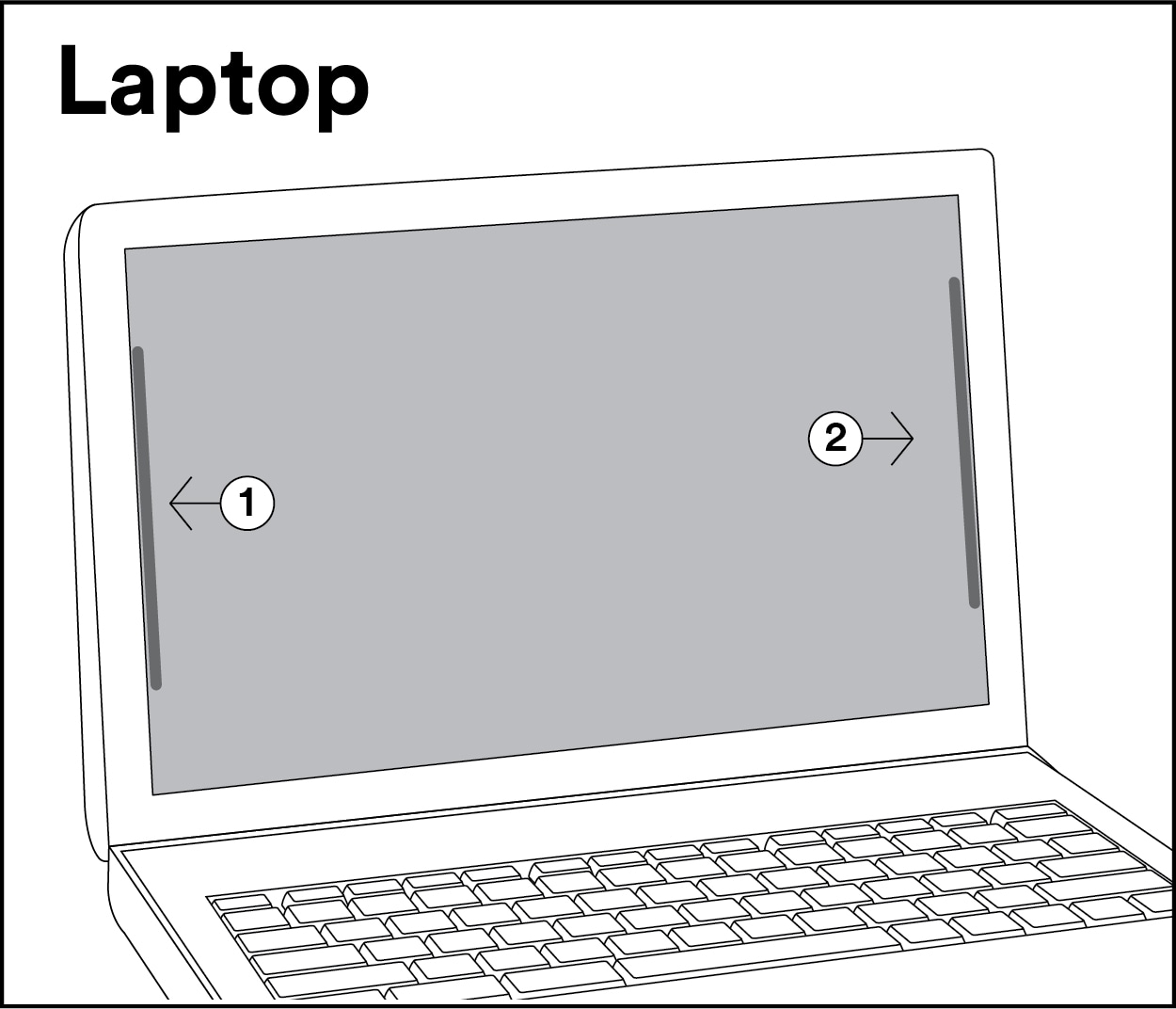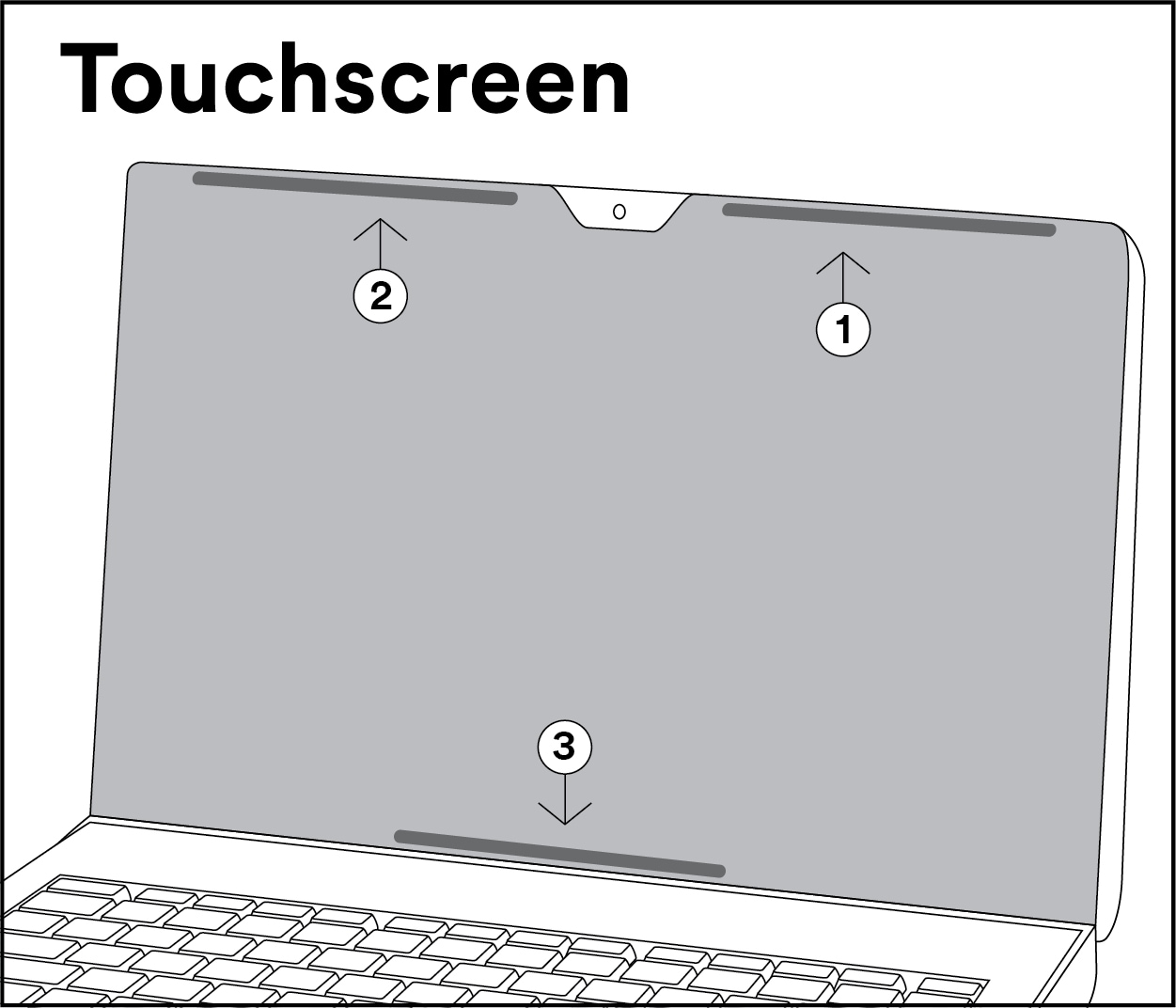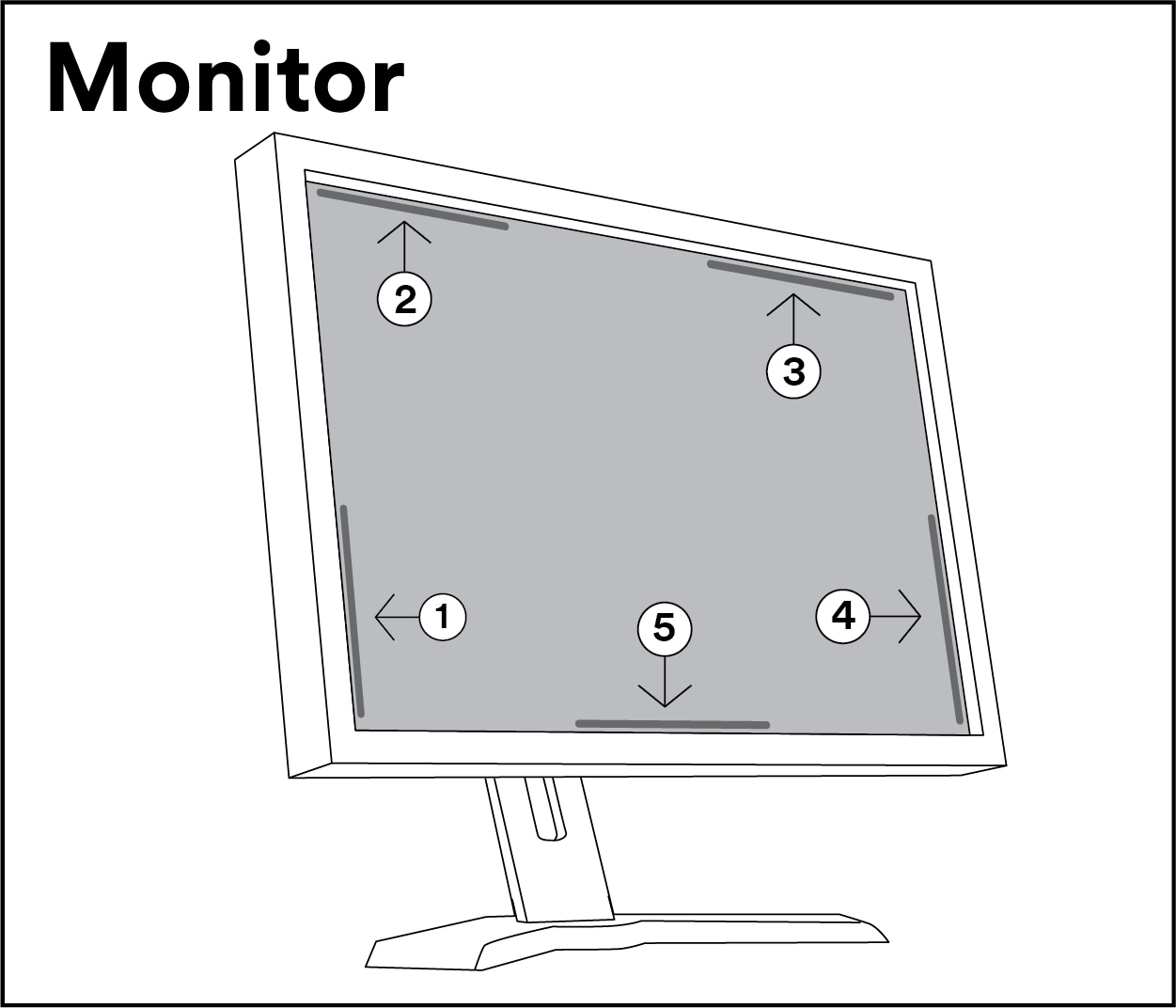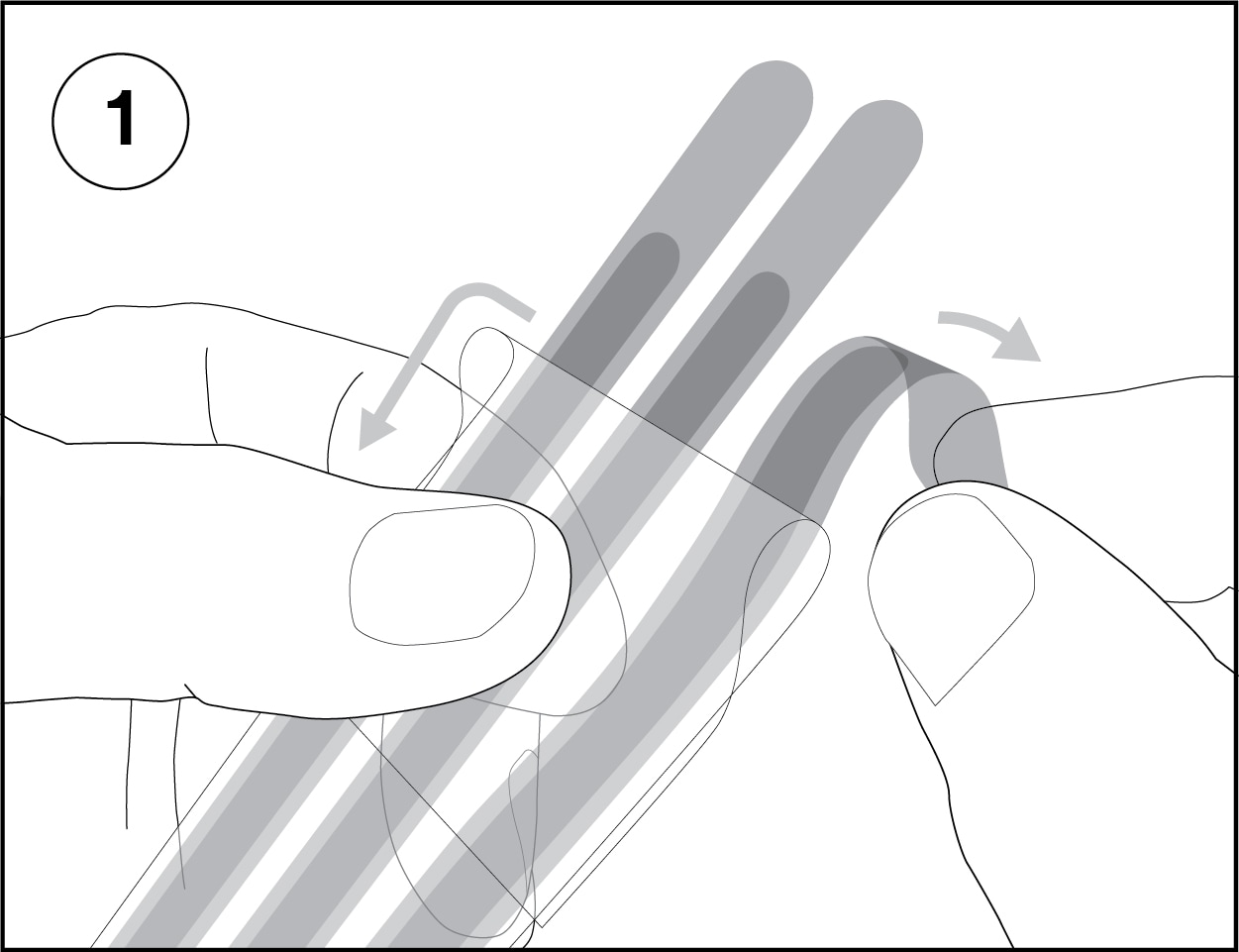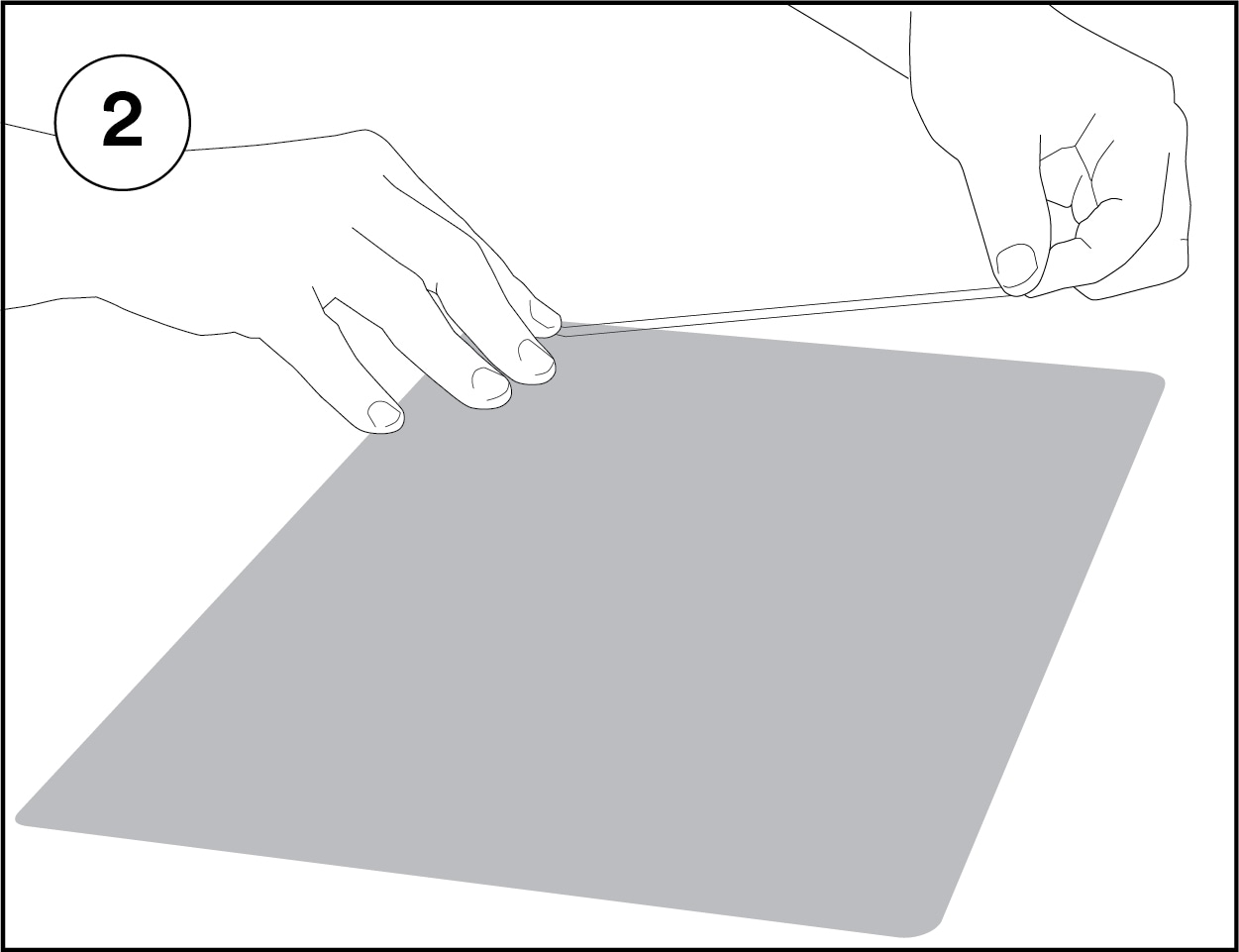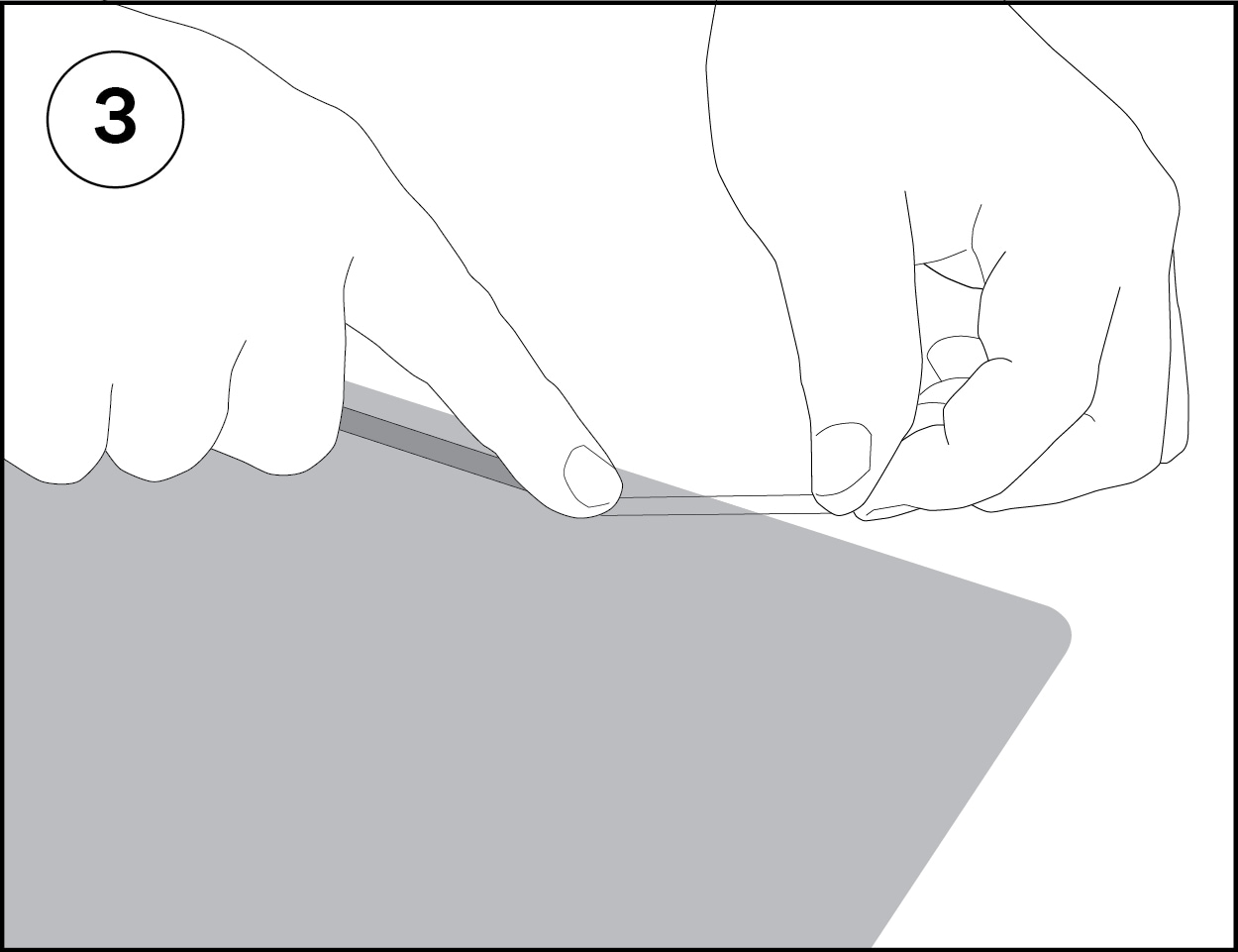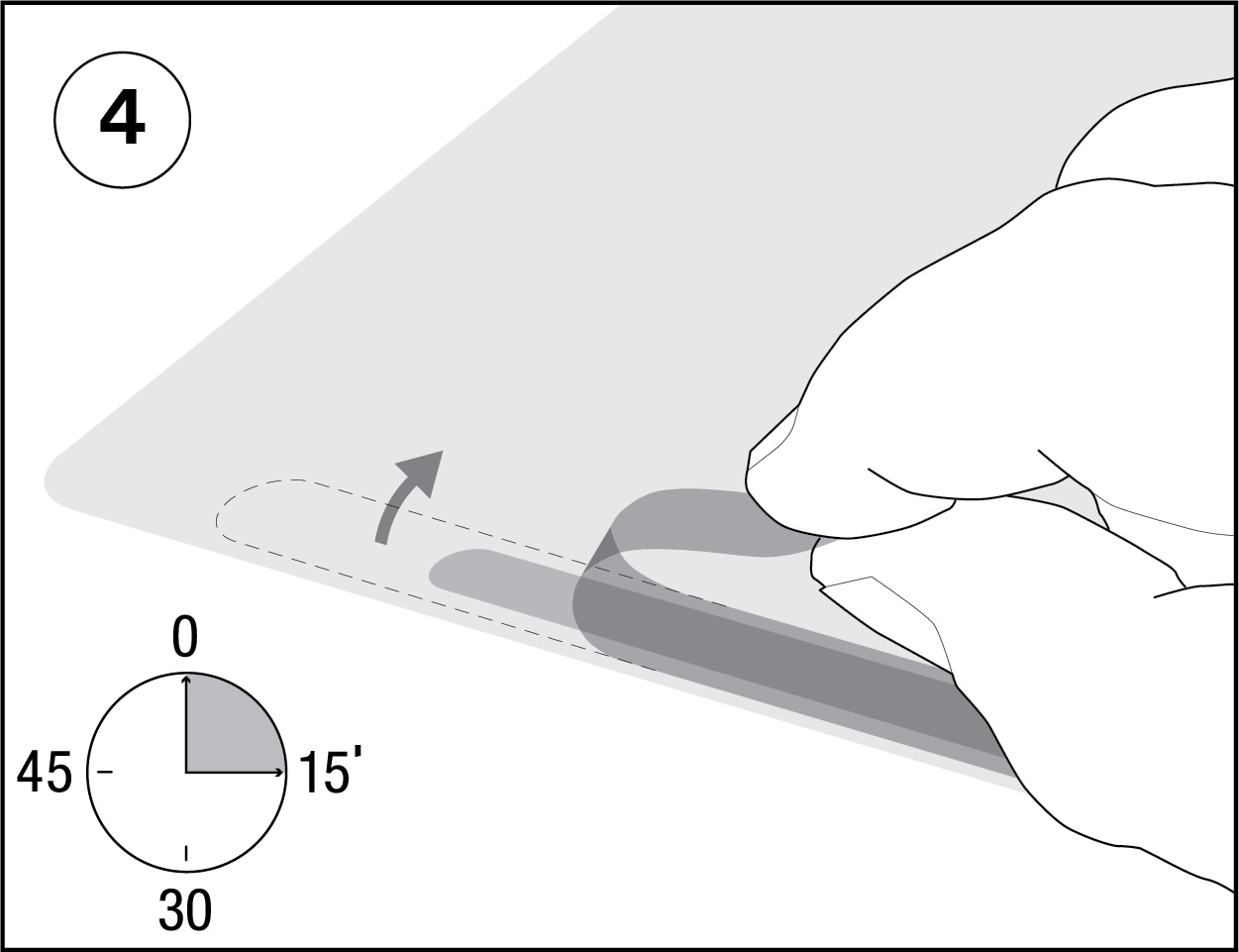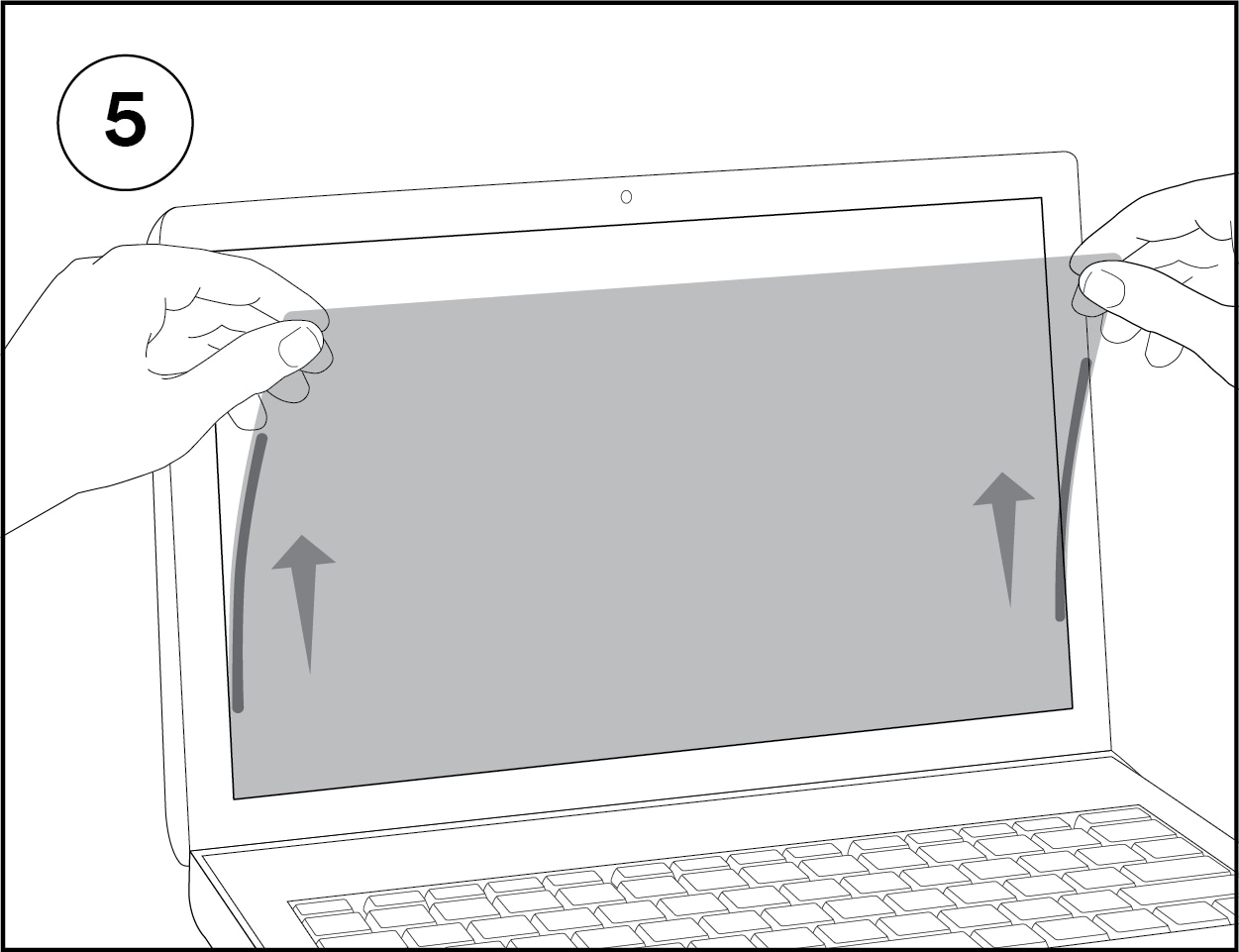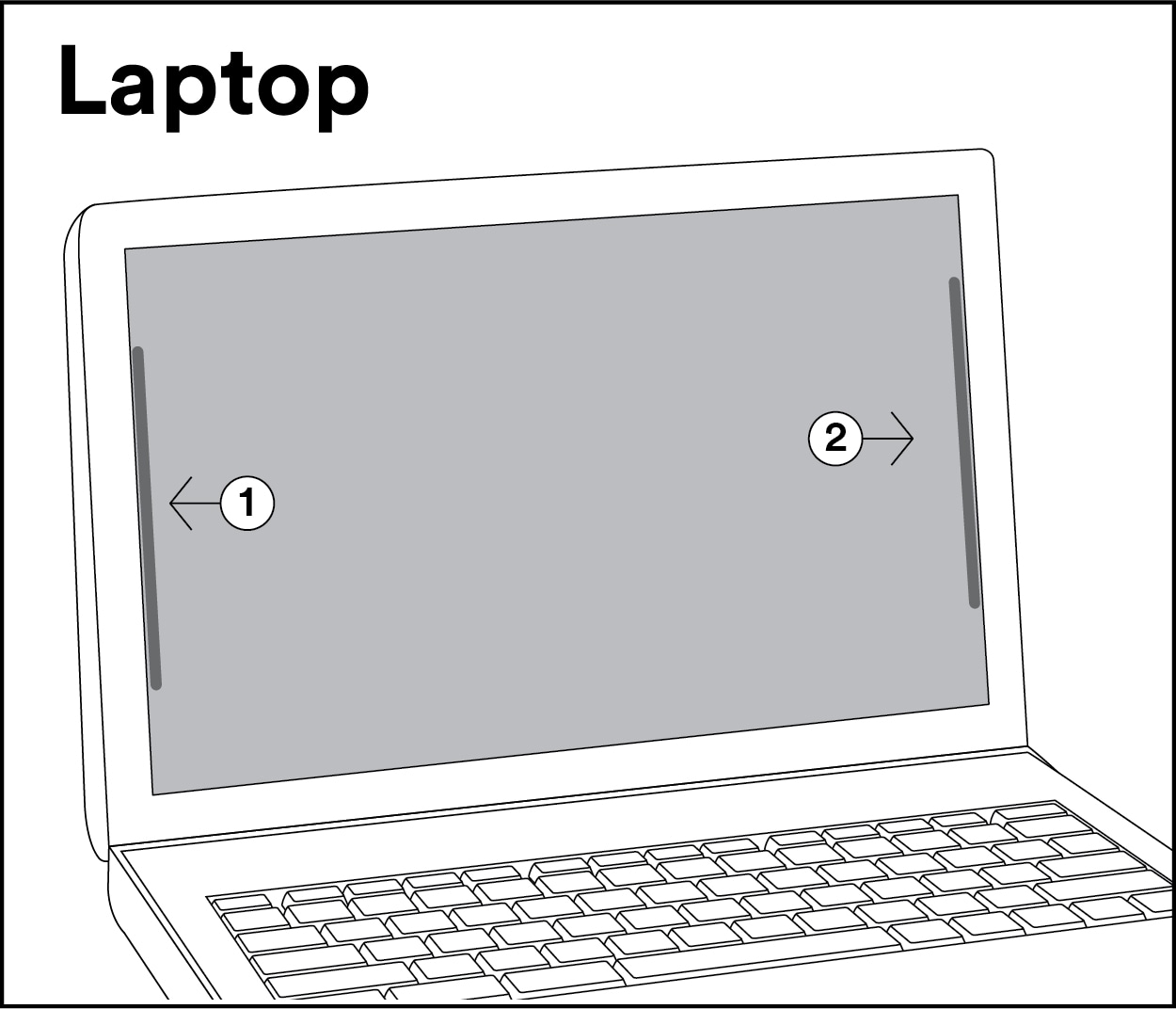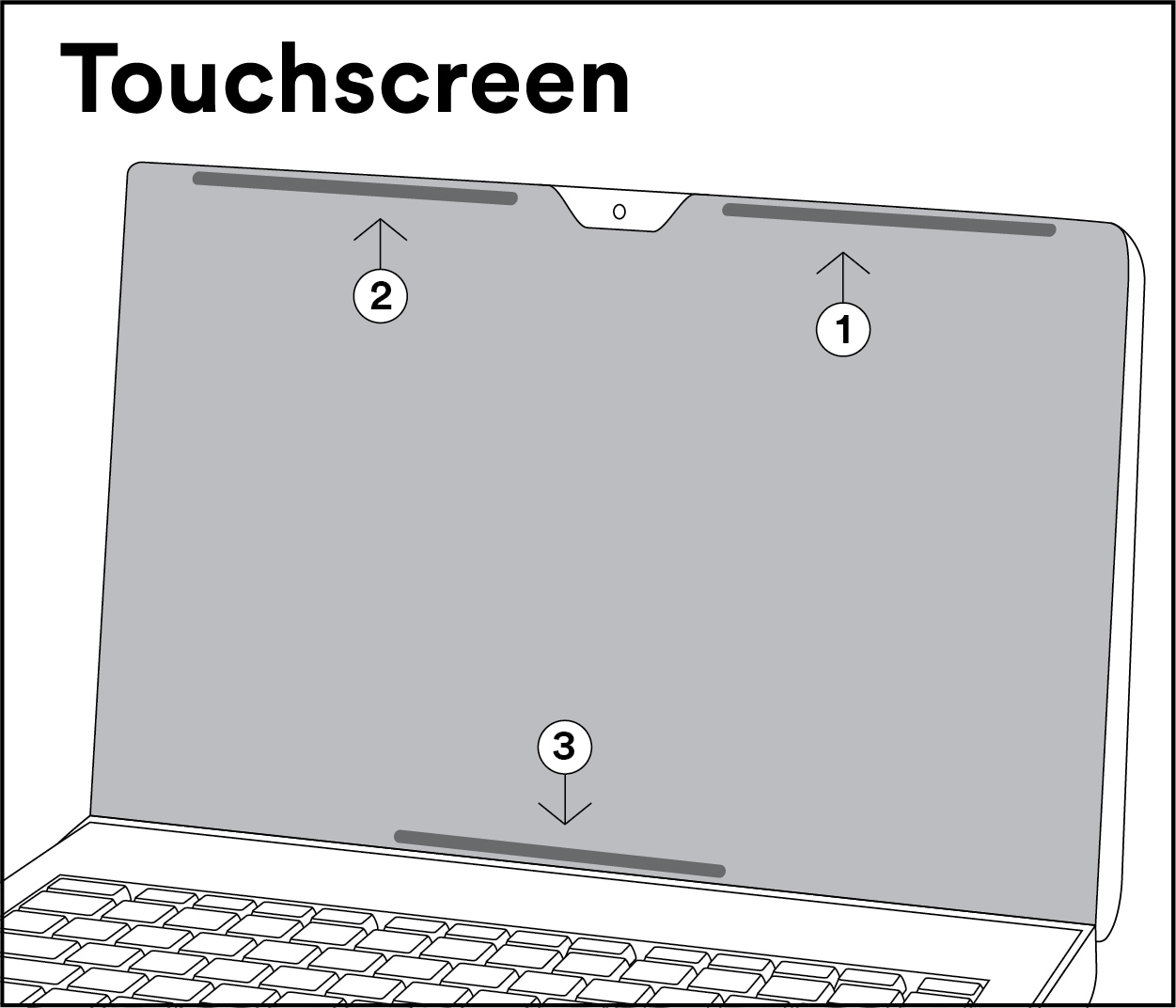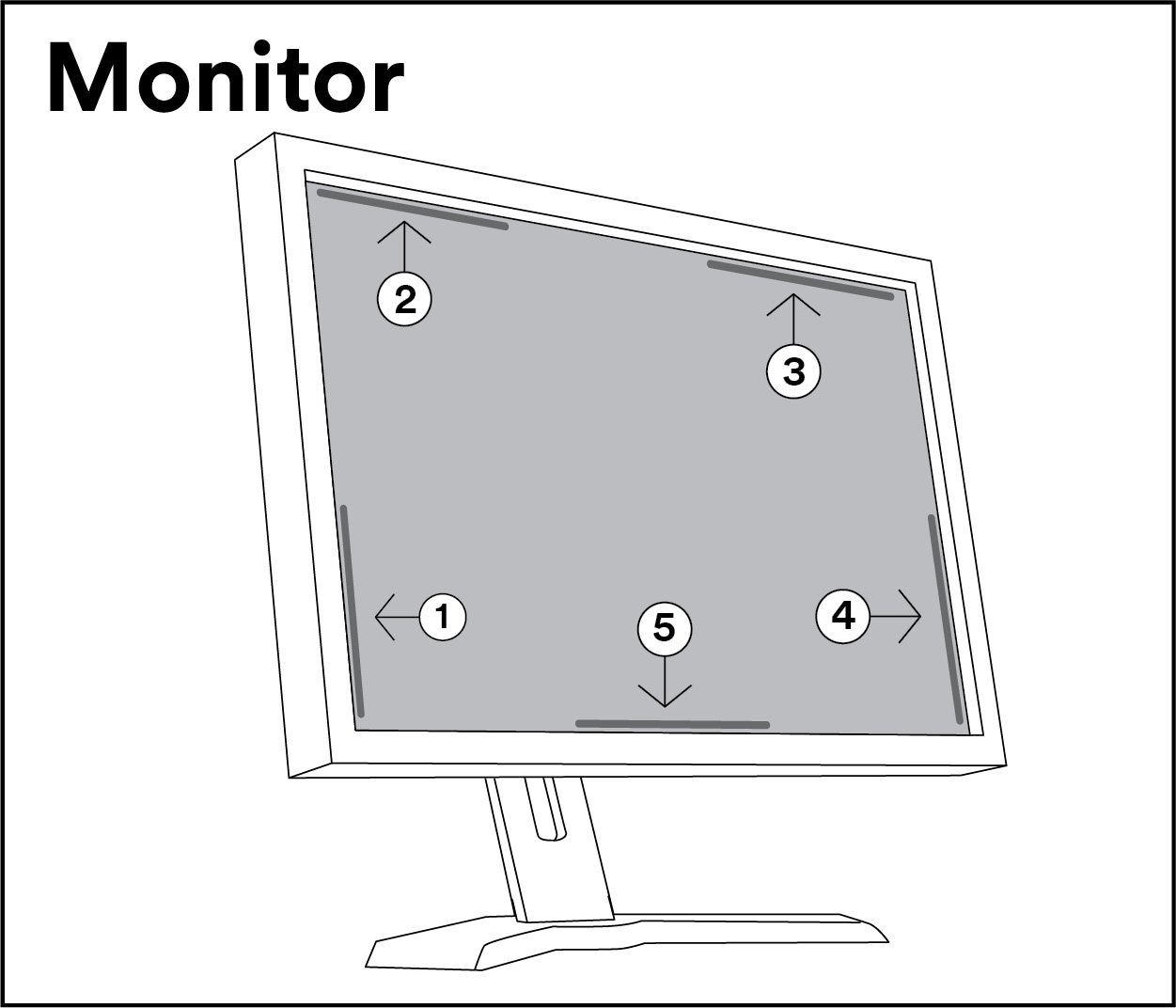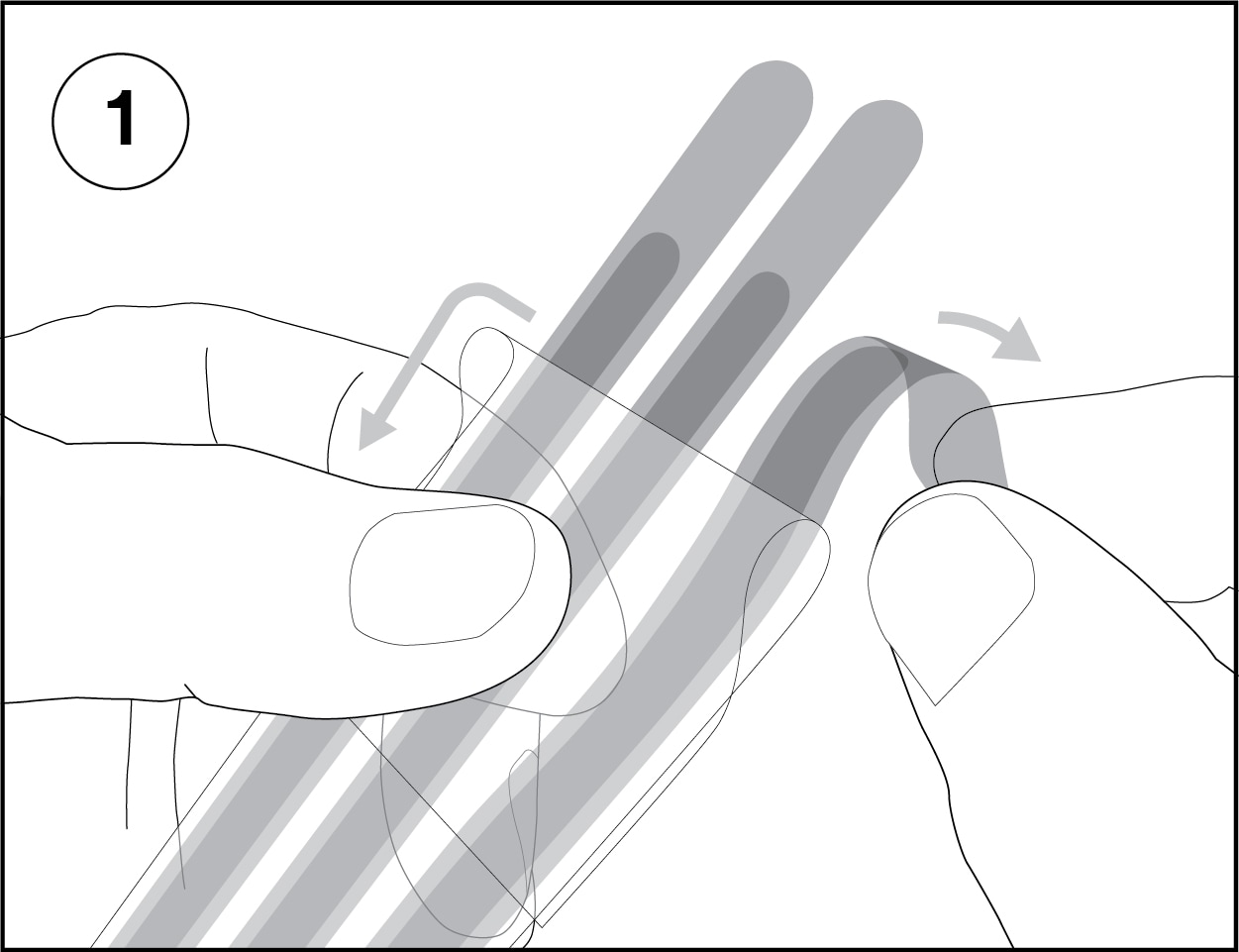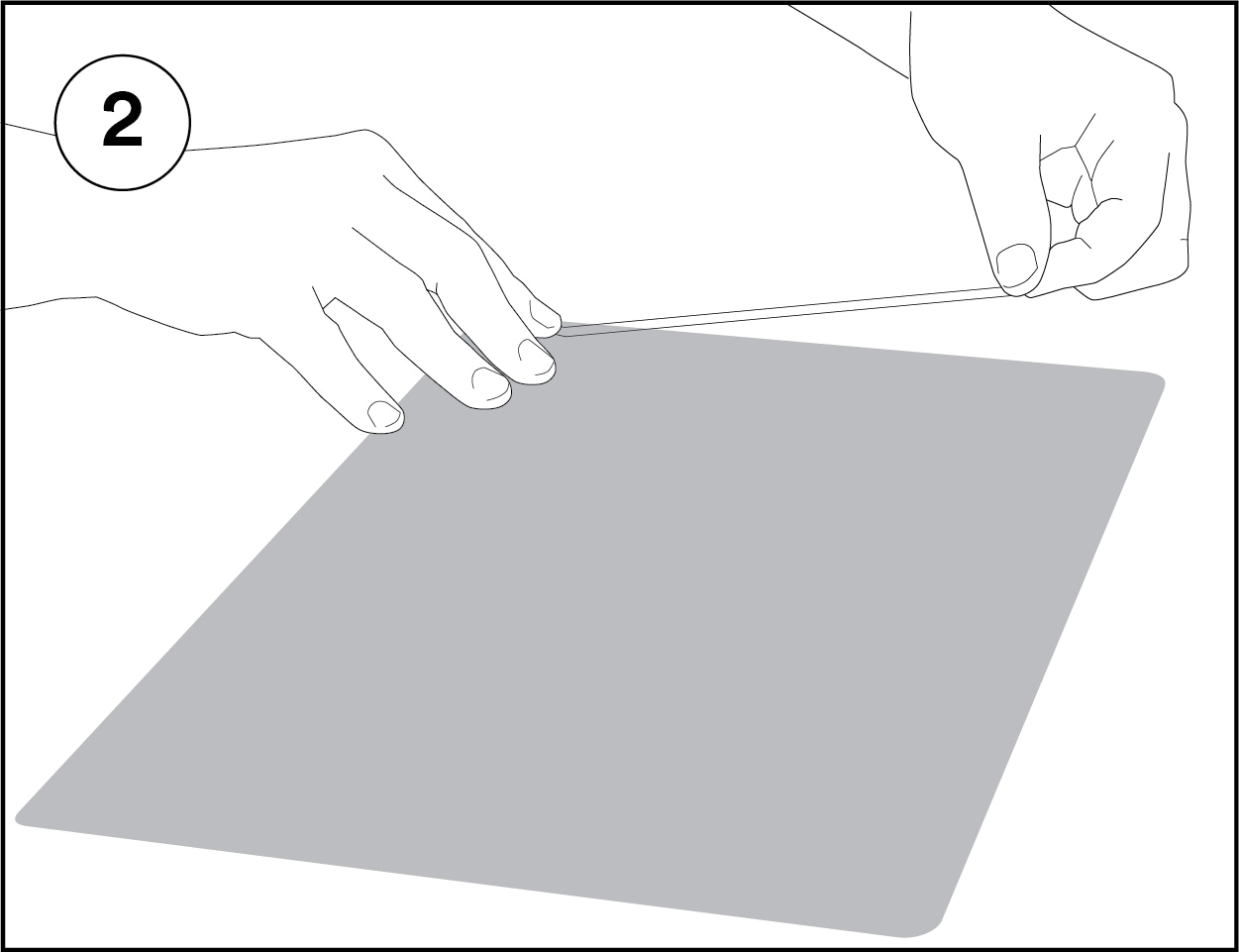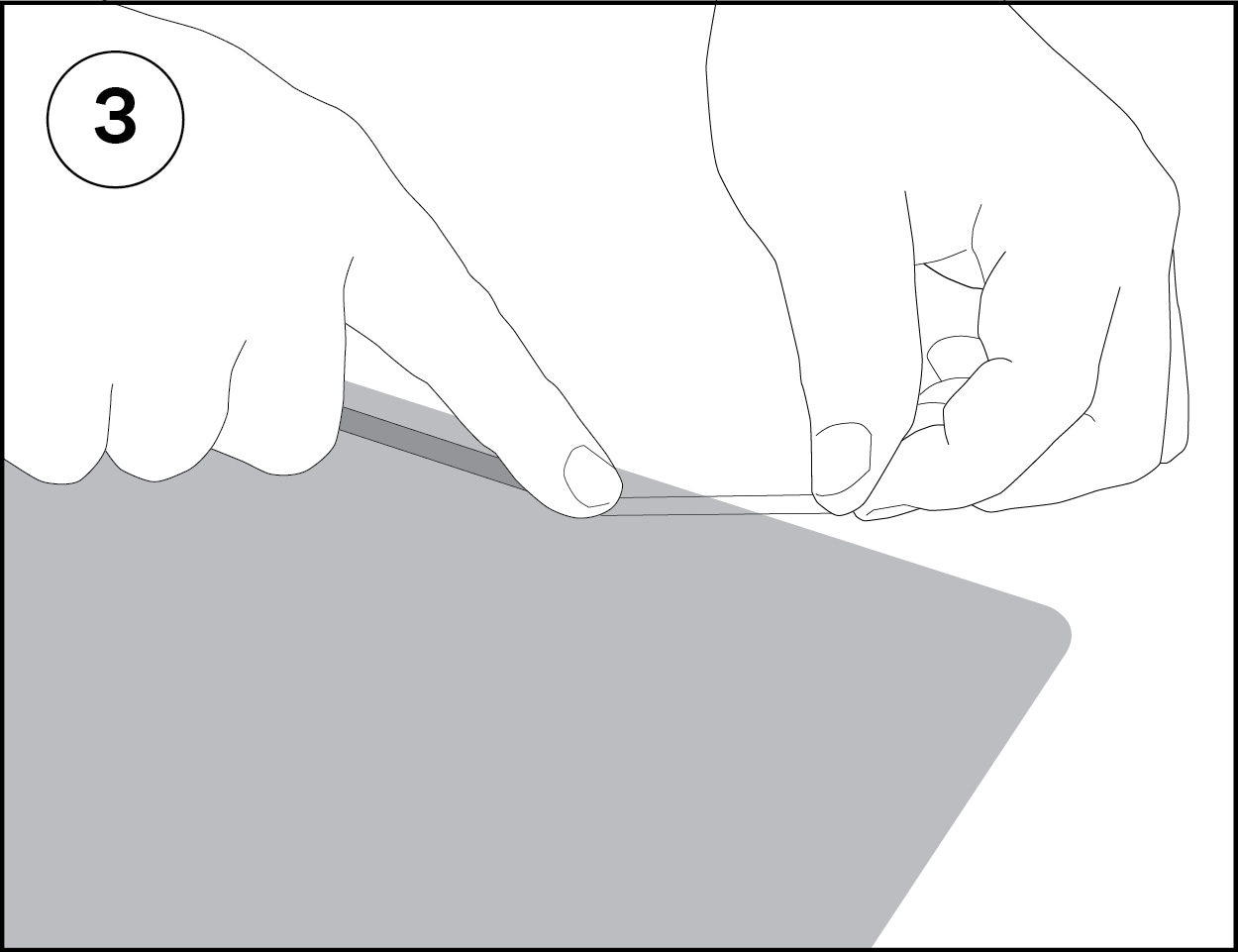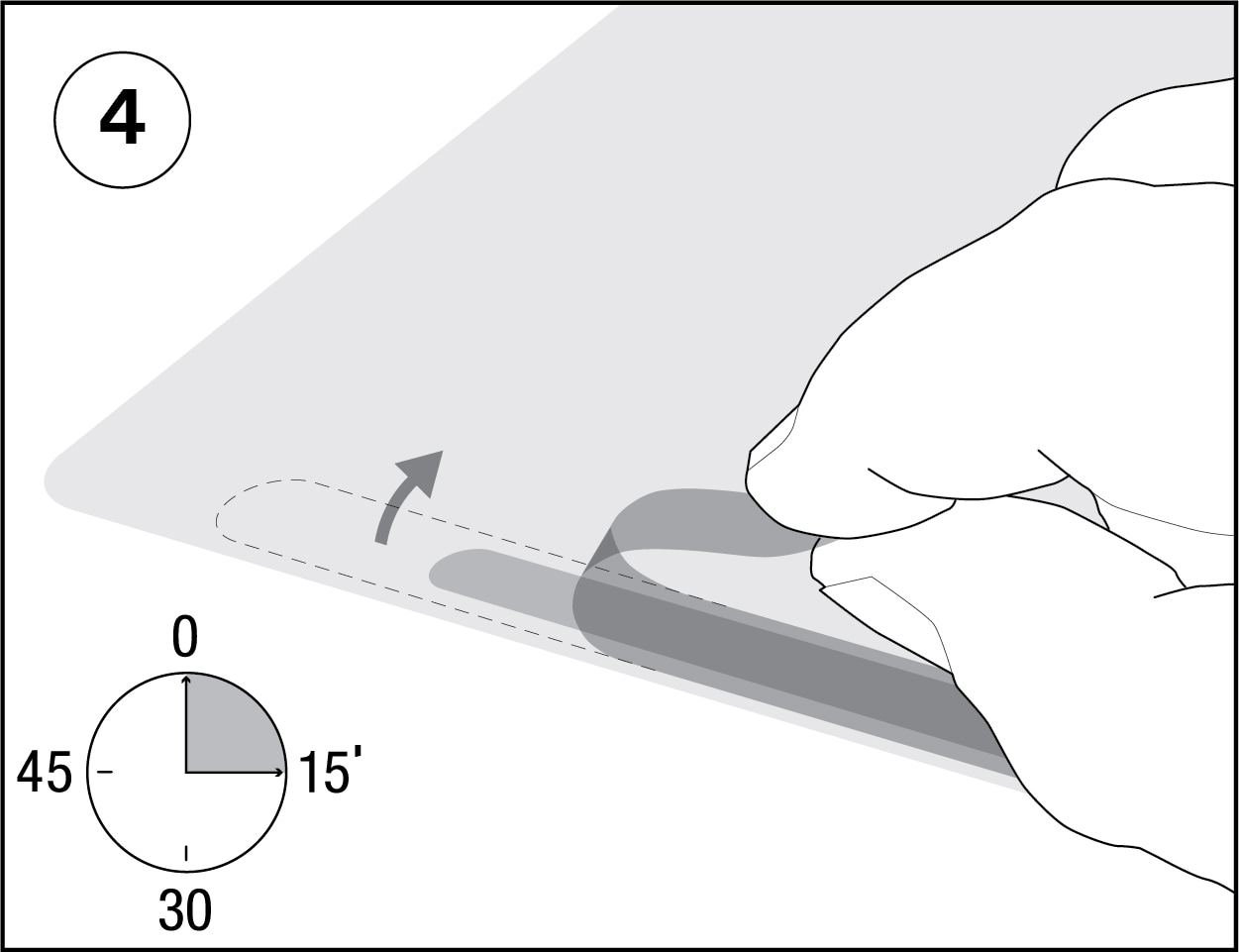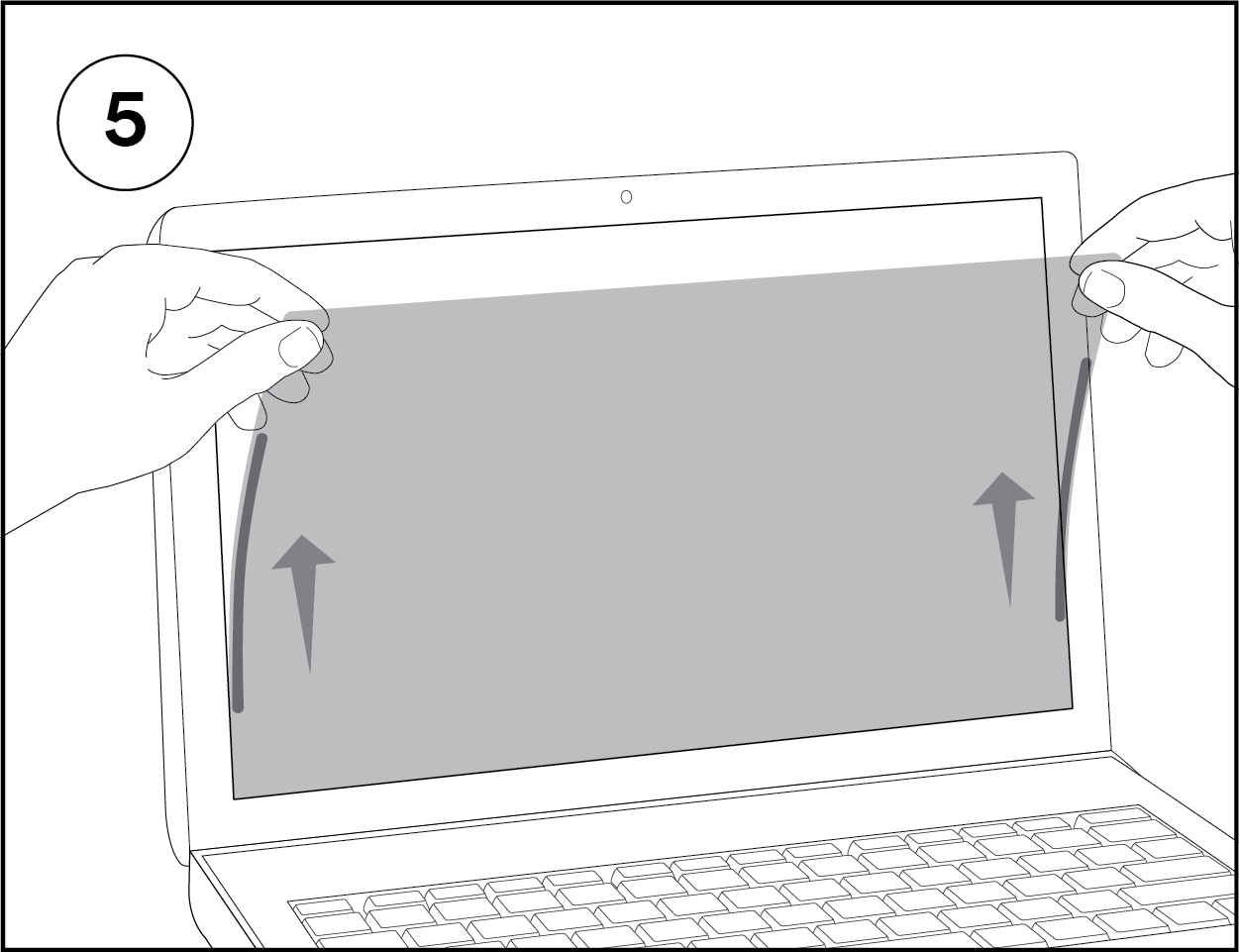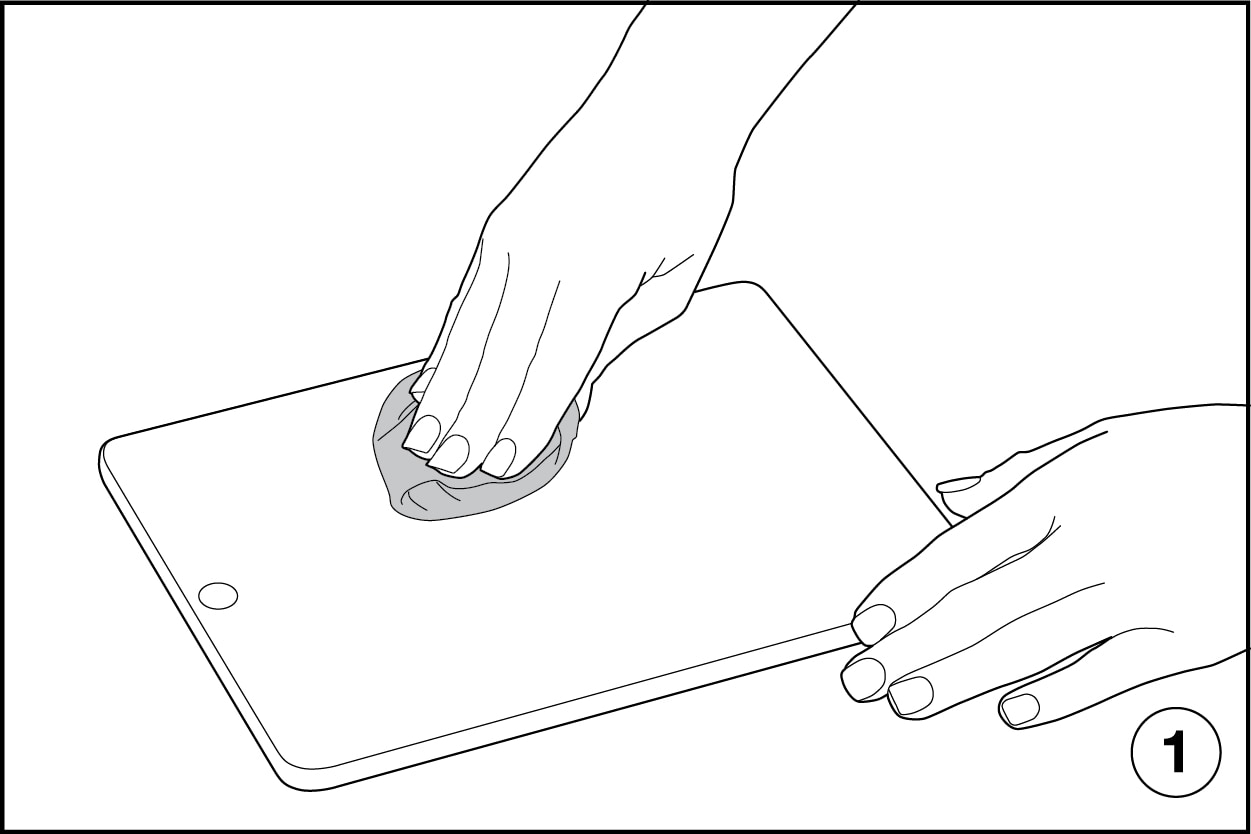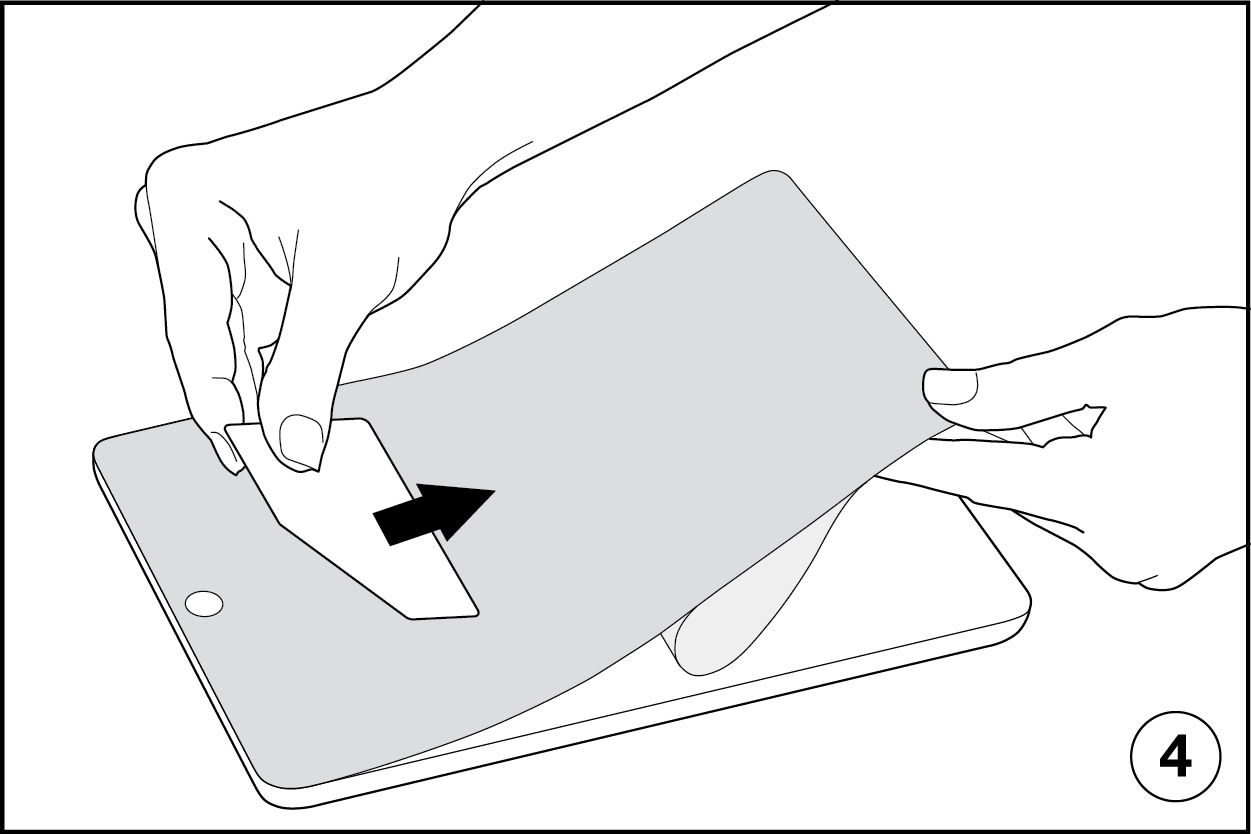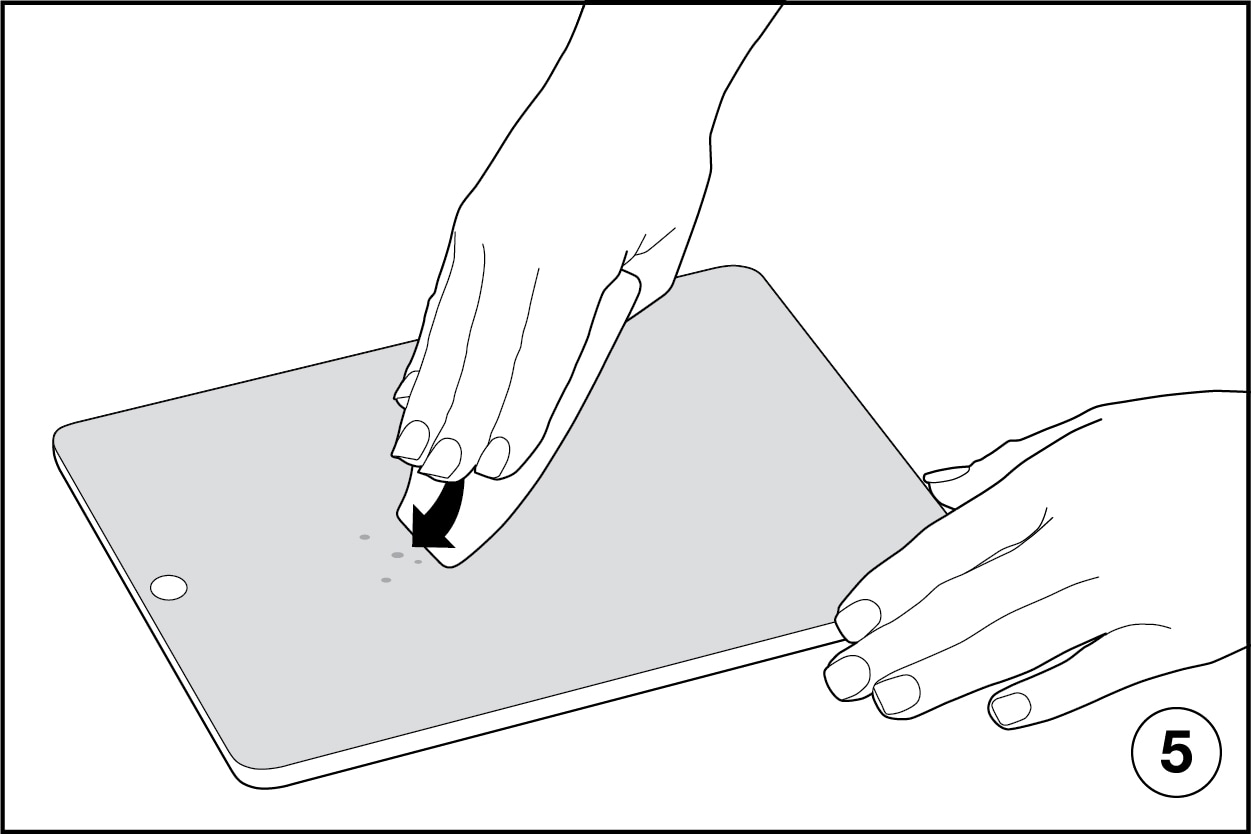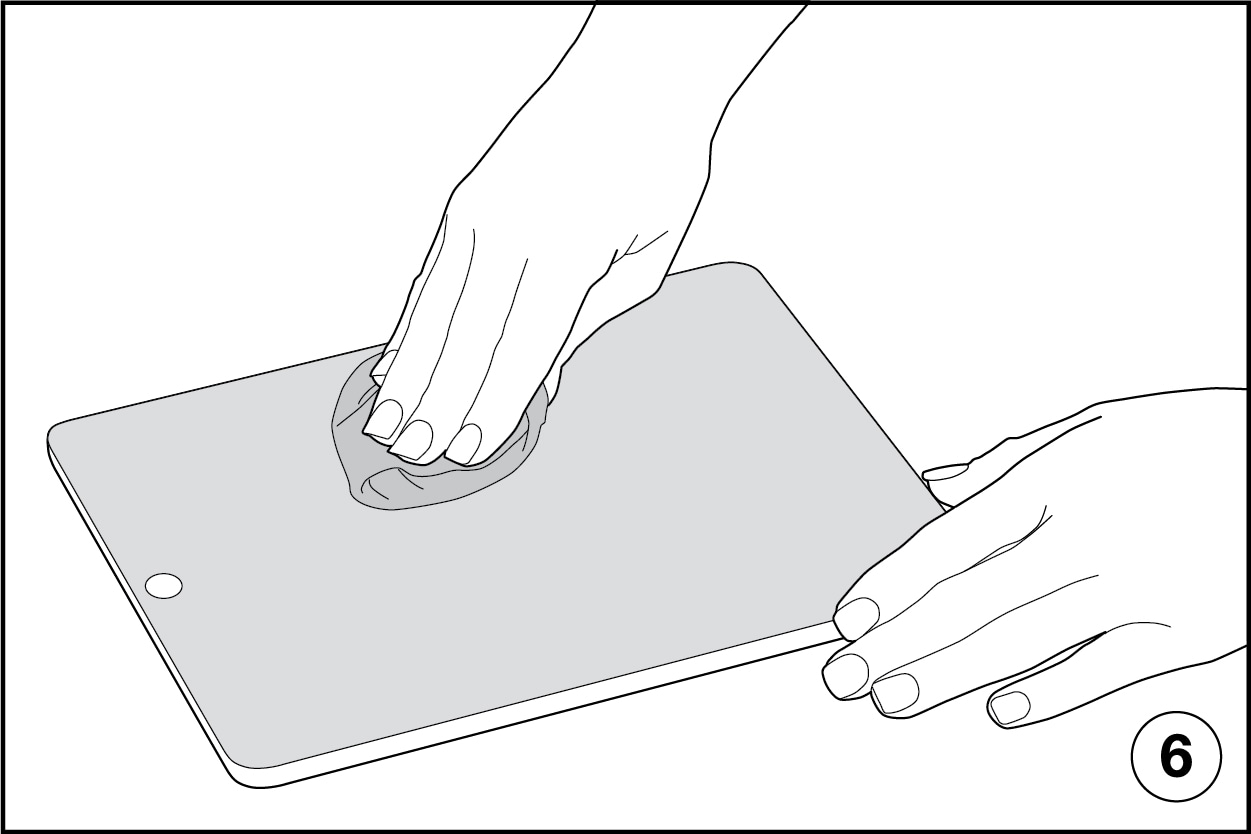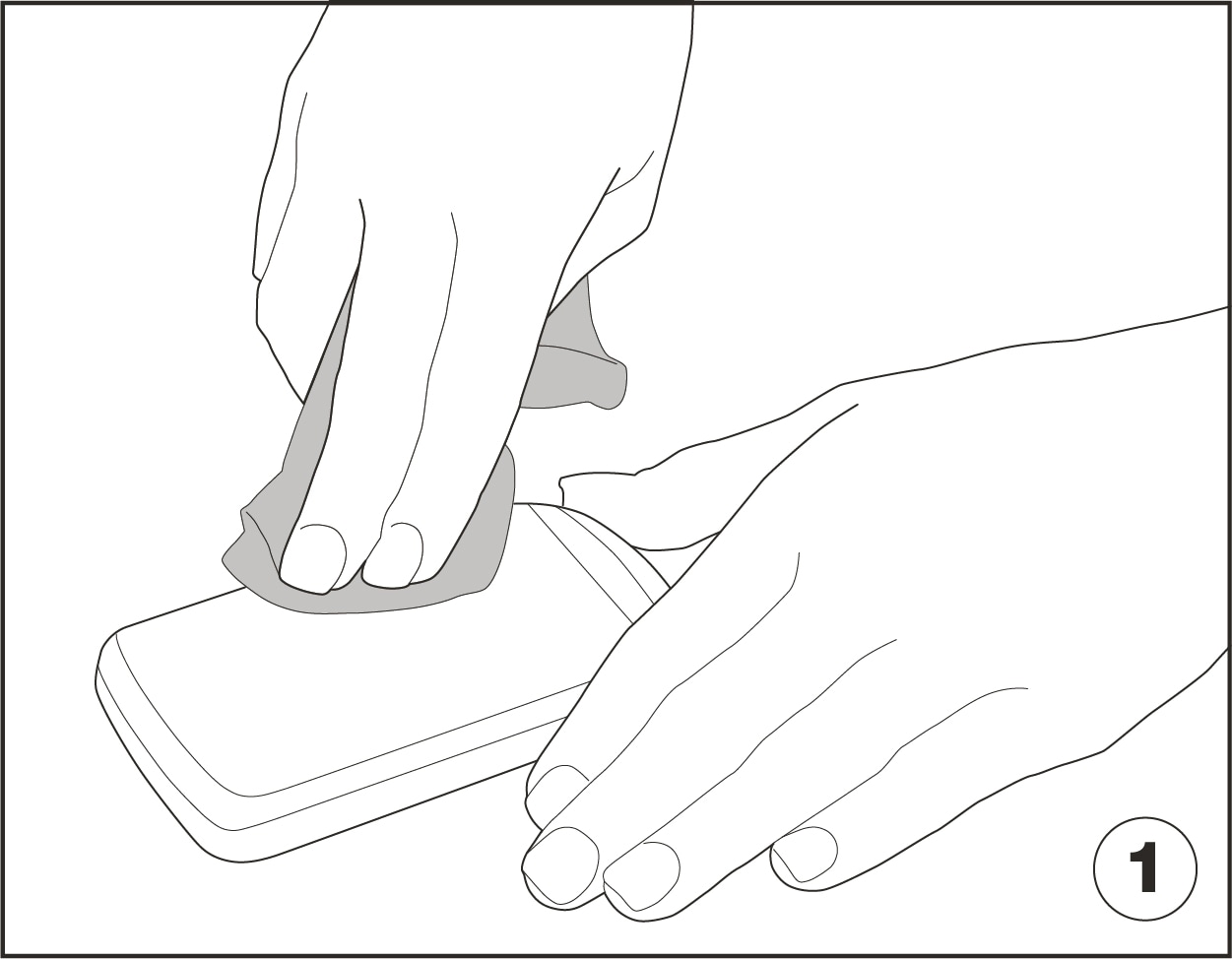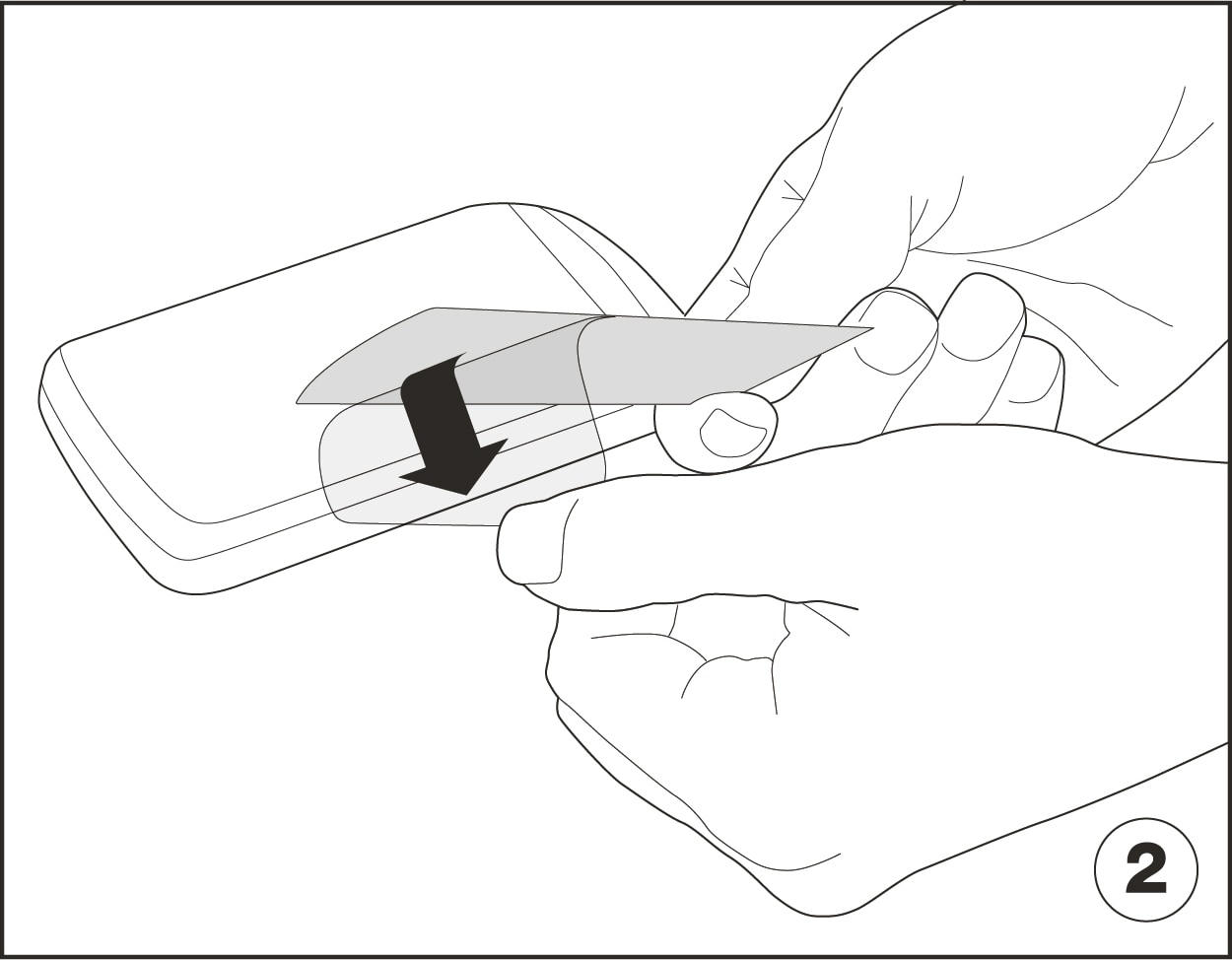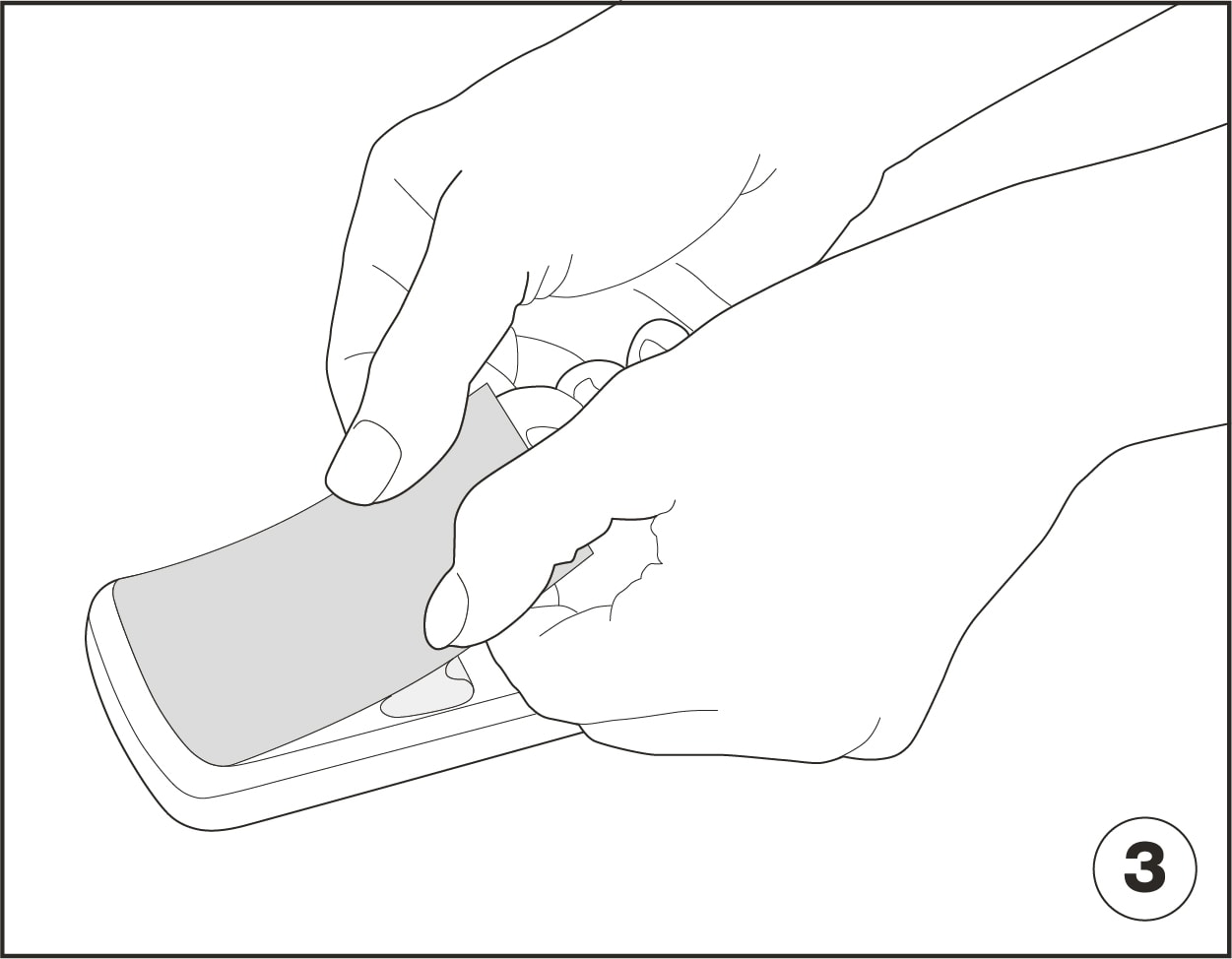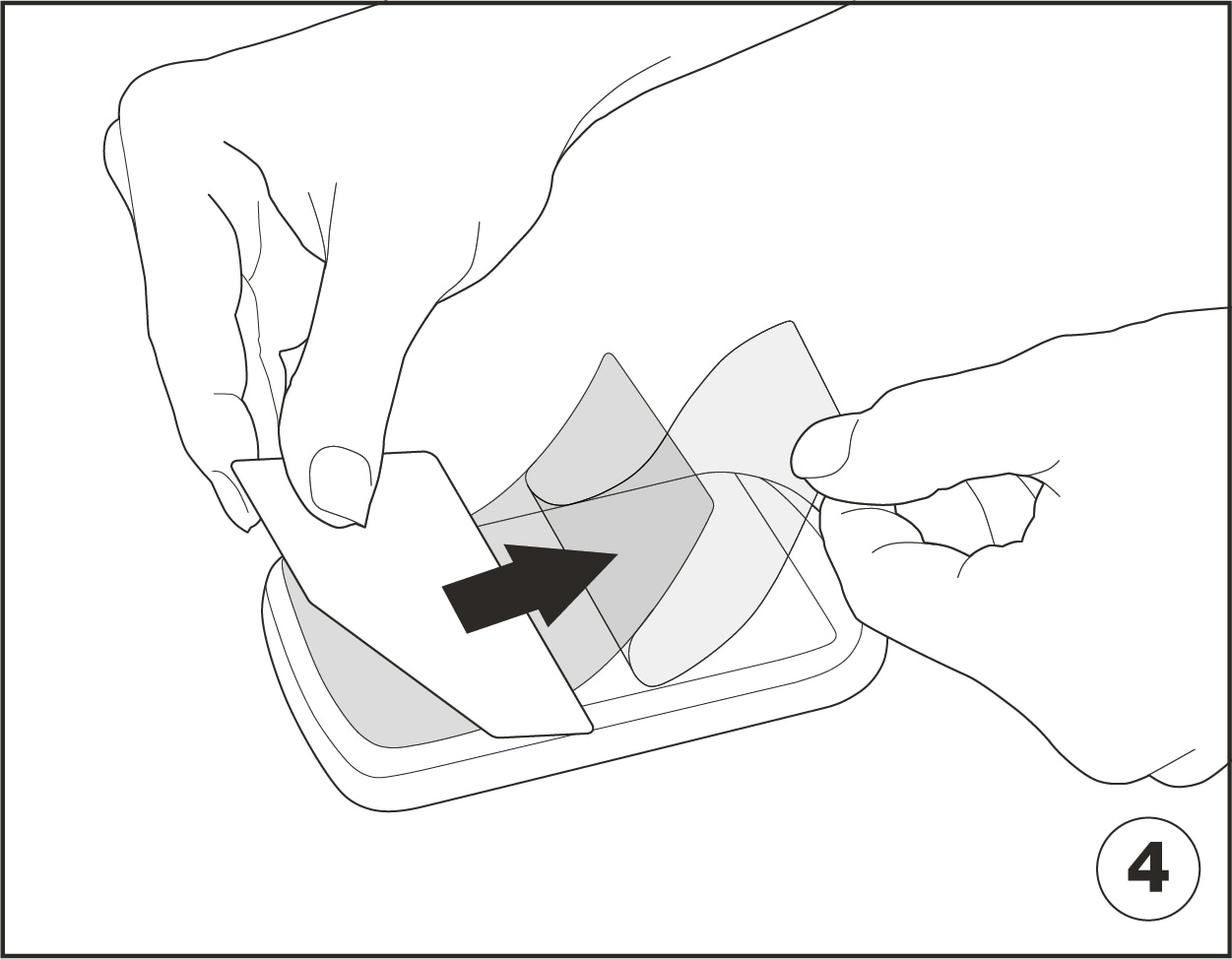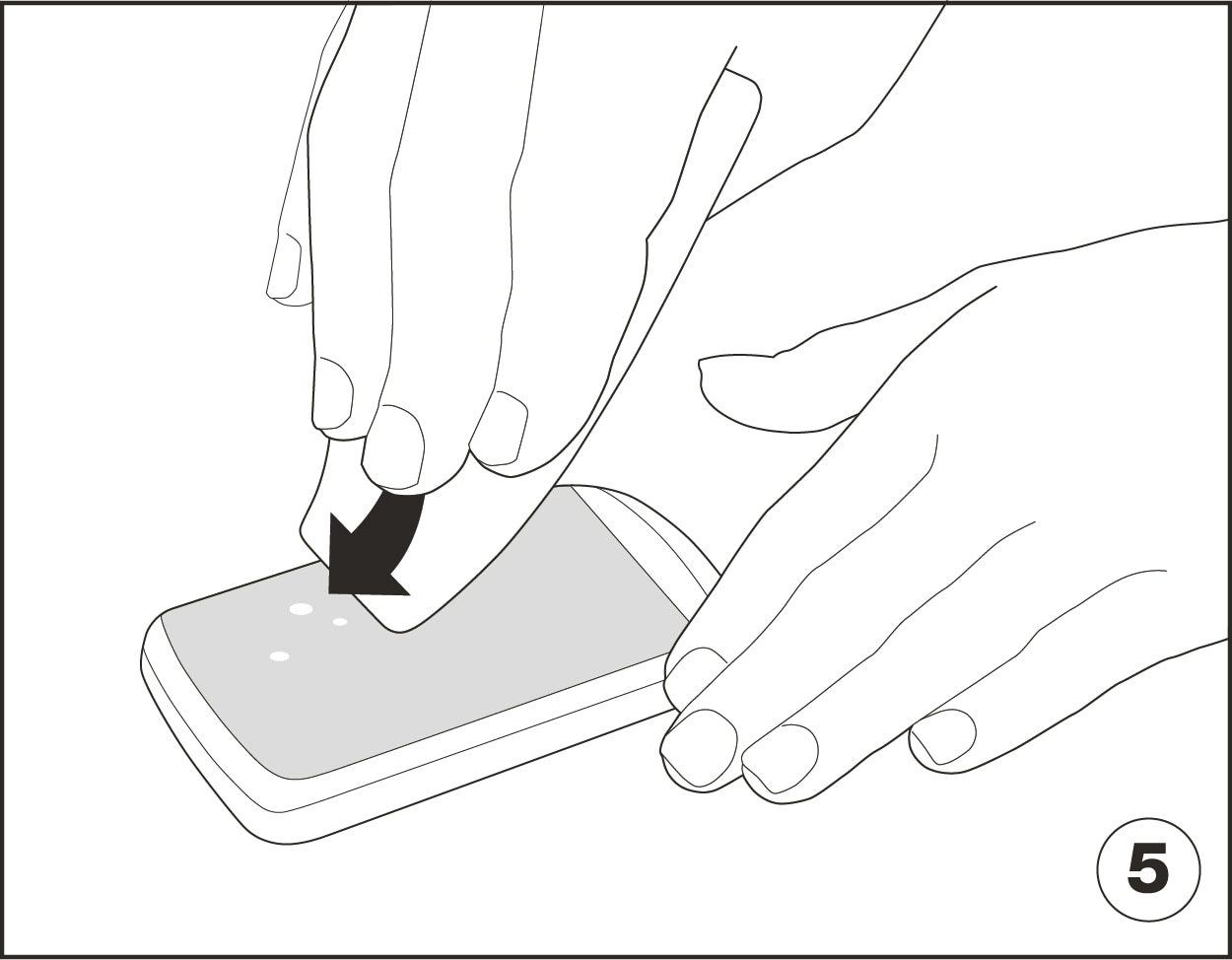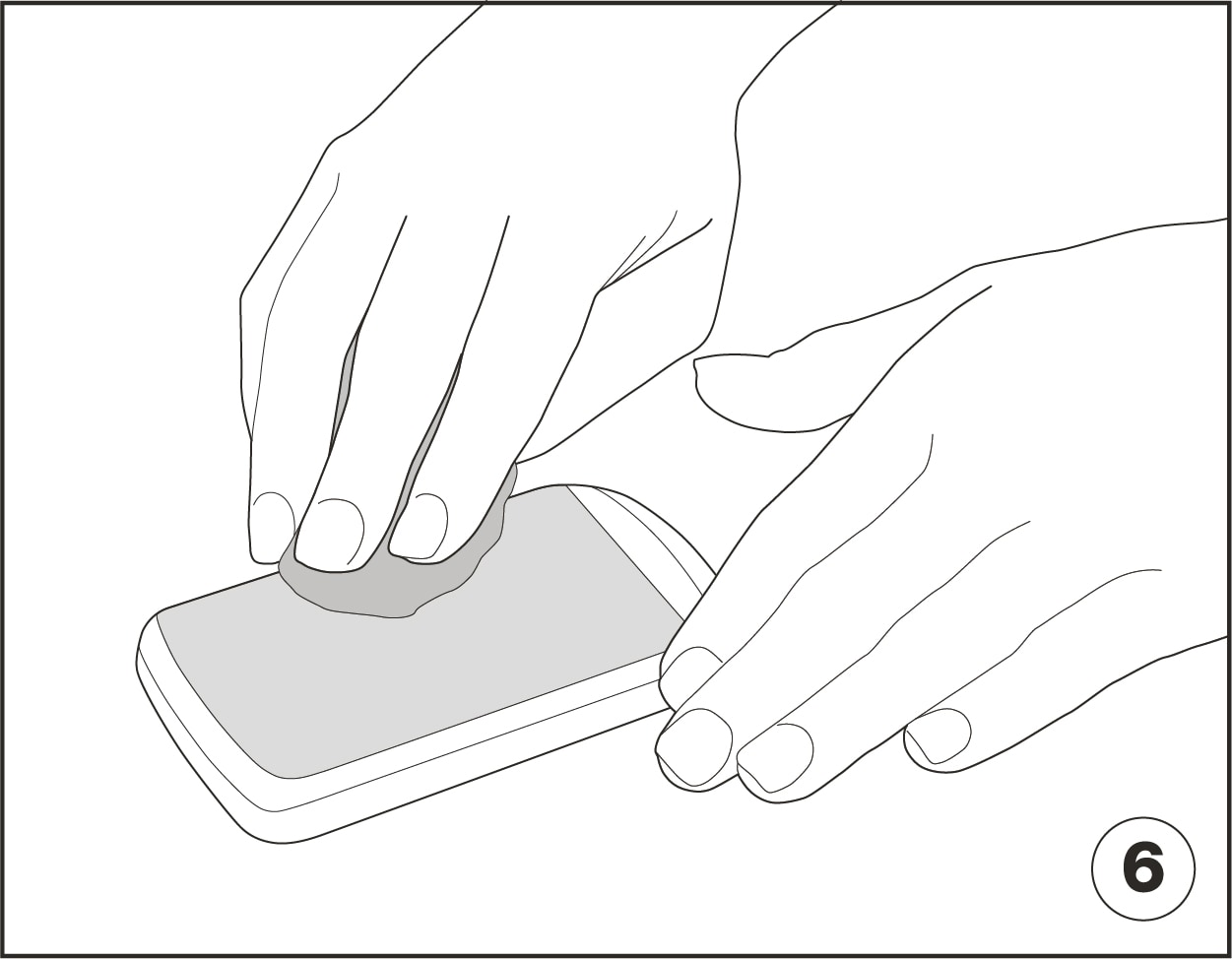取り付けとお手入れ方法
3M™ プライバシーフィルターの取り付け、クリーニング、お手入れ方法をご覧ください。
モニター用アタッチメントのオプション
一部のアタッチメントは、フィルターに標準で付属していません。
取り付け手順
3M™ COMPLY™ マグネティックアタッチ・モニター用
3M™ COMPLY™ マグネティックアタッチ・モニター用を使用すると、フィルターを持ち上げるだけで、画面情報を保護した状態から左右からでも画面が見える状態へとすばやく簡単に切り替えることができます。
取付方法
製品の説明
ハンガーアームは3M™ フレーム付きプライバシーフィルターとかみ合い、モニターの上部に取り付け可能。簡単に取り外し、クリーニングして、再び取り付けることもできます。
取付方法
注: 赤い点はフィルターの前面を示します。
- ハンガーアームをフィルターにクリップで留め、モニターに向かって伸ばします。
- ハンガーアームを左右にスライドさせ、位置を固定します。
- フィルターを取り外したり再び貼付したりする時は、フレームの側面にあるフィルターの部分を持って行います。
- ハンガーアームをモニターの上部に固定します。
上手に使用するためのヒント
- フィルターの高さを上げるには、パッケージに同梱されているフォームパッドを貼付します。
- 一部の3M™ フレーム付きプライバシーフィルターモデルでは、ハンガーアームを、簡単に取り付け/取り外しできるCommand™ ストリップに置き換えることができます。
- フィルターをクリーニングする際は、フィルターをデバイスから取り外します。アンモニアや石油系溶剤等を含まないクリーナーで、糸くずの出ない柔らかいクロスを湿らせて、フィルターの指紋や汚れ、ほこりを拭き取ります。
製品の説明
Command™ ストリップにより、3M™ フレーム付きプライバシーフィルターの背面をモニターフレームの前面に取り付けることができます。安全なソリューションであると同時に、簡単に取り外し、クリーニングして、再び取り付けることができます。
取付方法
注:赤い点はフィルターの前面を示します(サイドA)
- Command™ ストリップを切り離し、半分に折り畳んで、ベゼルとかみ合うまでしっかり押して取り付けます。
- 取り付けた取り付け用テープの片側からライナーをはがします。丸いタブを外側の端に向けて、フィルターフレームの背面に取り付けます。
- しっかり押します。4つの隅でこれを繰り返します。
- 残っているライナーを取り外し、フィルターをモニターまで持ってきて位置を調整し、取り付け用テープが画面ではなくベゼル(フレーム)に取り付けられるようにします。しっかり押します。
取り外し方法
- フィルターをモニターの端からゆっくり引き離して、Command™ ストリップをベゼルから離します。
- Command™ ストリップの位置を各隅で調整して、フィルターをモニターに再度取り付けます。しっかり押して取り付けます。
- Command™ ストリップを取り外す場合は、フィルターをモニターから取り外し、丸いタブを使用して、粘着部分がはがれるまでCommand™ ストリップを限界までゆっくりと引き伸ばします(図を参照)。
上手に使用するためのヒント
- 一部の3M™ フレーム付きプライバシーフィルターモデルでは、ハンガーアームを、簡単に取り付け/取り外しできるCommand™ ストリップに置き換えることができます。
- フィルターをクリーニングする際は、フィルターをデバイスから取り外します。アンモニアや石油系溶剤等を含まないクリーナーで、糸くずの出ない柔らかいクロスを湿らせて、フィルターの指紋や汚れ、ほこりを拭き取ります。
製品の説明
透明な取り付け用テープは、全面にガラスを使用したモニターに最適です。フィルターにテープを直接貼り付けてからモニターに取り付けます。取り付け用テープは基本的にフィルターを常時PCに装着される用途に適した製品ですが、フィルターのクリーニング時やPCのお買い換え等で取り外す必要がある場合は、取り外すことが可能です。
取付方法
注: ディスプレイのサイズによっては、必ずしもすべての取り付け用テープを使用する必要がない場合があります。平均よりも大きいディスプレイの場合は、パッケージに同梱されている追加の取り付け用テープを使用し、指示に従って貼付します。
- 透明な台紙から、取り付け用テープをブルーのライナーと一緒にはがします。
- フィルターの裏側(モニターに接する側)の1つの縁に取り付け用テープを貼付します。
- 取り付け用テープを、指で気泡を取り除きながらゆっくりとフィルターに貼付します。
- 青いライナーを剥離する前に、必要なすべての取り付け用テープを貼付します。
- フィルターの位置を調整して画面に取り付けるときは、粘着剤部分に触れないようにします。
取り外し方法
- フィルターの端のノッチ(凹み)に指を入れてフィルターをつかみ、ゆっくり手前に引いてディスプレイから取り外します。この時、ディスプレイを傷めないようご注意ください。
- 取り付け用テープを新しいものに貼り換える時など、今貼っている取り付け用テープをフィルターからはがしたい場合は、指の爪を使用して取り付け用テープの端をはがし、粘着部分を巻き上げます。
上手に使用するためのヒント
- フィルターをクリーニングする際は、フィルターをデバイスから取り外します。アンモニアや石油系溶剤等を含まないクリーナーで、糸くずの出ない柔らかいクロスを湿らせて、フィルターの指紋や汚れ、ほこりを拭き取ります。
- 取り付け用テープを流水にさらし、指でこすってきれいにします。乾いたらディスプレイに再び取り付けます。
製品の説明
スライドマウントタブをディスプレイの周りのベゼル(枠)に取り付け、所定の位置に固定することで、必要に応じてフィルターをスライドして画面に付けたり外したりすることができます。
取付方法
注:ディスプレイのサイズによっては、付属のすべてのスライドマウントタブを使用する必要がない場合もあります。
- スライドマウントタブをサイズ別に分けます。まず、台座用の2つの大きなタブを取り出します。
- ライナーをはがして粘着部分を露出させます。
- 大きなタブの粘着部分をモニターのベゼル(枠)の左右の下端に貼り付けます。この際、タブの端が画面の上に張り出すようにします。
- 側面に小さなタブを配置し、粘着剤部分をデバイスのベゼルに貼り付け、タブの端が画面の上に張り出すようにします。
- 貼り付けたタブの張り出し部分とモニター面との隙間に、フィルターをスライドして入れます。
- オプション:フィルターを脱着する必要がない場合は、モニターの上部のベゼルにタブを追加して貼り付け、フィルターを固定します。
取り外し方法
- フィルターを装着する必要がなくなった場合や、スライドマウントタブを新しいものに交換する場合は、スライドマウントタブの粘着剤の付いていない部分をつかんで、ゆっくりとはがします。この際、強い力ではがしますとモニターのベゼルを傷つけたりモニターを破損したりする恐れがありますので、お気を付けください。
上手に使用するためのヒント
- フィルターをクリーニングする際は、フィルターをデバイスから取り外します。アンモニアや石油系溶剤等を含まないクリーナーで、糸くずの出ない柔らかいクロスを湿らせて、フィルターの指紋や汚れ、ほこりを拭き取ります。
ラップトップのアタッチメントシステムのオプション
一部のアタッチメントシステムは、フィルターに標準で付属しておりません。
取り付け手順
3M™ COMPLY™ アタッチメントシステム - ベゼルフィット
モニター周囲にベゼルの段差があるラップトップ用
3M™ COMPLY™ フリップアタッチ - ベゼルフィットを使用すると、フィルターを持ち上げる だけで、画面情報を保護した状態から左右からでも画面が見える状態へとすばやく簡単に切り替えることができます。
COMPLY™ フリップアタッチ - ベゼルフィットの取り付け方法を簡潔にわかりやすく説明するこの動画をご覧ください。

取付方法
注: COMPLY™ アタッチメントシステムには2つの装着用シートが付属しています。各装着用シートには、透明な粘着部分と黒い粘着部分があります。透明な部分をプライバシーフィルターに、黒い部分をラップトップのベゼルに取り付けます。
-

1.プライバシーフィルターへの装着用シートの取り付け
- 装着用シートの黒い透明な方の部分を覆っているライナーを取り外します。
- プライバシーフィルターの前面上部、右端から約2.5cmの箇所に、先ほどライナーをはがして露出した粘着部分を貼り付けます。装着用シートの黒い部分と透明な部分の境目が、フィルターの上部に合うように貼ります。
- 左側にも同様に装着用シートを貼り付けます。
-

2.ラップトップへのプライバシーフィルターの取り
- 装着用シートのうち、黒い印刷がある方の部分からライナーを取り外し、プライバシーフィルターの上端をディスプレイの上端に合わせます。カメラ等の切り欠きがあるフィルターの場合は、切り欠き部分の上端がカメラ等を隠さないよう合わせます。
- 先ほどライナーを取り外した、装着用シートのフィルターに貼っていない方の部分を、ラップトップのベゼルの背面に回り込むように貼り付けます。
- しっかり押して粘着させます。この時、強く押しすぎてモニターを破損しないようお気を付けください。
-

3.フリップタブ(フィルター持ち上げ用タブ)の貼り付け
- オプションのフリップタブを使用してフィルターを持ち上げることで、フィルターに直接触って指紋を付けることなく、画面情報を保護した状態から左右からでも画面が見える状態へとすばやく簡単に切り替えることができます。
- フリップタブからライナーを取り外し、右側または左側のプライバシーフィルターの裏側(装着用シートを貼った面と反対側の面)に貼り付けます。
取り外し方法
- 箱などに貼ったテープをはがす時のように、爪を使って COMPLY™ アタッチメントの装着用シートの端をはがします。次に、指で粘着部分を巻き上げるように丸めながらはがします。粘着部分は使用後にきれいに取り除くことができるようになっています。粘着力が低下している可能性があるため、一度はがしたCOMPLY™ アタッチメントの装着用シートは再利用せず、新しいものをお求めください。粘着剤部分の残留物が残っている場合は、アンモニアや石油系溶剤等を含まないクリーナーと、クリーニング用クロスなどを使用して、取り除くことができる場合があります。この際、クリーナーがPCの表面に悪影響を及ぼさないか、事前に目立たない部分でご確認ください。
上手に使用するためのヒント
- フィルターをクリーニングする際は、フィルターをデバイスから取り外します。アンモニアや石油系溶剤等を含まないクリーナーで、糸くずの出ない柔らかいクロスを湿らせて、フィルターの指紋や汚れ、ほこりを拭き取ります。
取り付け手順
3M™ COMPLY™ アタッチメントシステム - フルスクリーンユニバーサルフィット
(モニターのガラス面がフラットで段差のないラップトップ用)
3M™ COMPLY™ フリップアタッチ - フルスクリーンユニバーサルフィットを使用すると、フィルターを持ち上げるだけで、画面情報を保護した状態から左右からでも画面が見える状態へとすばやく簡単に切り替えることができます。

取付方法
注: COMPLY™ アタッチメントシステムには2つの装着用シートが付属しています。各装着用シートには、それぞれ透明な粘着部分と黒い印刷がある粘着部分があります。透明な部分をプライバシーフィルターに、黒い印刷のある部分をラップトップの画面の縁に取り付けます。
-

1.プライバシーフィルターへの装着用シートの取り付け
- 装着用シートの透明な方の部分を覆っているライナーを取り外します。
- プライバシーフィルターの前面上部、右端から約2.5cmの箇所に、先ほどライナーをはがして露出した粘着部分を貼り付けます。装着用シートの黒い部分と透明な部分の境目が、フィルターの上部に合うように貼ります。
- 左側にも同様に装着用シートを貼り付けます。
-

2.ラップトップへのプライバシーフィルターの取り付け
- 装着用シートのうち、黒い印刷がある方の部分からライナーを取り外し、プライバシーフィルターの上端をディスプレイの上端に合わせます。カメラ等の切り欠きがあるフィルターの場合は、切り欠き部分の上端がカメラ等を隠さないよう合わせます。
- 先ほどライナーを取り外した、装着用シートのフィルターに貼っていない方の部分を、ラップトップのベゼルの背面に回り込むように貼り付けます。
- しっかり押して粘着させます。この時、強く押しすぎてモニターを破損しないようお気を付けください。
-

3.フリップタブ(フィルター持ち上げ用タブ)の貼り付け
- オプションのフリップタブを使用してフィルターを持ち上げることで、フィルターに直接触って指紋を付けることなく、画面情報を保護した状態から左右からでも画面が見える状態へとすばやく簡単に切り替えることができます。
- フリップタブからライナーを取り外し、右側または左側のプライバシーフィルターの裏側(装着用シートを貼った面と反対側の面)に貼り付けます。
取り外し方法
- 箱などに貼ったテープをはがす時のように、爪を使って COMPLY™ アタッチメントの装着用シートの端をはがします。次に、指で粘着部分を巻き上げるように丸めながらはがします。粘着部分は使用後にきれいに取り除くことができるようになっています。粘着力が低下している可能性があるため、一度はがしたCOMPLY™ アタッチメントの装着用シートは再利用せず、新しいものをお求めください。粘着剤部分の残留物が残っている場合は、アンモニアや石油系溶剤等を含まないクリーナーと、クリーニング用クロスなどを使用して、取り除くことができる場合があります。この際、クリーナーがPCの表面に悪影響を及ぼさないか、事前に目立たない部分でご確認ください。
上手に使用するためのヒント
- フィルターをクリーニングする際は、フィルターをデバイスから取り外します。アンモニアや石油系溶剤等を含まないクリーナーで、糸くずの出ない柔らかいクロスを湿らせて、フィルターの指紋や汚れ、ほこりを拭き取ります。
取り付け手順
3M™ COMPLY™ アタッチメントシステム - フルスクリーンユニバーサルフィット
(モニターのガラス面がフラットで段差のないラップトップ用)
3M™ COMPLY™ フリップアタッチ - カスタムフィットを使用すると、フィルターを持ち上げるだけで、画面情報を保護した状態から左右からでも画面が見える状態へとすばやく簡単に切り替えることができます。

取付方法
注:COMPLY™ アタッチメントシステムには2つの装着用シートが付属しています。各装着用シートには、それぞれ透明な粘着部分と黒い印刷がある粘着部分があります。透明な部分をプライバシーフィルターに、黒い印刷のある部分をラップトップの画面の縁に取り付けます。
-

1.プライバシーフィルターへの装着用シートの取り付け
- 装着用シートの透明な方の部分を覆っているライナーを取り外します。
- プライバシーフィルターの前面上部、右端から約2.5cmの箇所に、先ほどライナーをはがして露出した粘着部分を貼り付けます。装着用シートの黒い部分と透明な部分の境目が、フィルターの上部に合うように貼ります。
- 左側にも同様に装着用シートを貼り付けます。
-

2.ラップトップへのプライバシーフィルターの取り付け
- 装着用シートのうち、黒い印刷がある方の部分からライナーを取り外し、プライバシーフィルターの上端をディスプレイの上端に合わせます。カメラ等の切り欠きがあるフィルターの場合は、切り欠き部分の上端がカメラ等を隠さないよう合わせます。
- 先ほどライナーを取り外した、装着用シートのフィルターに貼っていない方の部分を、ラップトップのベゼルの背面に回り込むように貼り付けます。
- しっかり押して粘着させます。この時、強く押しすぎてモニターを破損しないようお気を付けください。
-

3.フリップタブ(フィルター持ち上げ用タブ)の貼り付け
- オプションのフリップタブを使用してフィルターを持ち上げることで、フィルターに直接触って指紋を付けることなく、画面情報を保護した状態から左右からでも画面が見える状態へとすばやく簡単に切り替えることができます。
- フリップタブからライナーを取り外し、右側または左側のプライバシーフィルターの裏側(装着用シートを貼った面と反対側の面)に貼り付けます。
取り外し方法
- 箱などに貼ったテープをはがす時のように、爪を使って COMPLY™ アタッチメントの装着用シートの端をはがします。次に、指で粘着部分を巻き上げるように丸めながらはがします。粘着部分は使用後にきれいに取り除くことができるようになっています。粘着力が低下している可能性があるため、一度はがしたCOMPLY™ アタッチメントの装着用シートは再利用せず、新しいものをお求めください。粘着剤部分の残留物が残っている場合は、アンモニアや石油系溶剤等を含まないクリーナーと、クリーニング用クロスなどを使用して、取り除くことができる場合があります。この際、クリーナーがPCの表面に悪影響を及ぼさないか、事前に目立たない部分でご確認ください。
上手に使用するためのヒント
- フィルターをクリーニングする際は、フィルターをデバイスから取り外します。アンモニアや石油系溶剤等を含まないクリーナーで、糸くずの出ない柔らかいクロスを湿らせて、フィルターの指紋や汚れ、ほこりを拭き取ります。
取り付け手順
3M™ COMPLY™ アタッチメントシステム - MacBook用
(モニターのガラス面がフラットで段差のないラップトップ用)
3M™ COMPLY™ フリップアタッチ - MacBook用を使用すると、フィルターを持ち上げるだけで、画面情報を保護した状態から左右からでも画面が見える状態へとすばやく簡単に切り替えることができます。

取付方法
注:COMPLY™ アタッチメントシステムには2つの装着用シートが付属しています。各装着用シートには、それぞれ透明な粘着部分と黒い印刷がある粘着部分があります。透明な部分をプライバシーフィルターに、黒い印刷のある部分をラップトップの画面の縁に取り付けます。
-

1.プライバシーフィルターへの装着用シートの取り付け
- 装着用シートの透明な方の部分を覆っているライナーを取り外します。
- プライバシーフィルターの前面上部、右端から約2.5cmの箇所に、先ほどライナーをはがして露出した粘着部分を貼り付けます。装着用シートの黒い部分と透明な部分の境目が、フィルターの上部に合うように貼ります。
- 左側にも同様に装着用シートを貼り付けます。
-

2.ラップトップへのプライバシーフィルターの取り付け
- 装着用シートのうち、黒い印刷がある方の部分からライナーを取り外し、プライバシーフィルターの上端をディスプレイの上端に合わせます。カメラ等の切り欠きがあるフィルターの場合は、切り欠き部分の上端がカメラ等を隠さないよう合わせます。
- 先ほどライナーを取り外した、装着用シートのフィルターに貼っていない方の部分を、ラップトップのベゼルの背面に回り込むように貼り付けます。
- しっかり押して粘着させます。この時、強く押しすぎてモニターを破損しないようお気を付けください。
-

3.フリップタブ(フィルター持ち上げ用タブ)の貼り付け
- オプションのフリップタブを使用してフィルターを持ち上げることで、フィルターに直接触って指紋を付けることなく、画面情報を保護した状態から左右からでも画面が見える状態へとすばやく簡単に切り替えることができます。
- フリップタブからライナーを取り外し、右側または左側のプライバシーフィルターの裏側(装着用シートを貼った面と反対側の面)に貼り付けます。
取り外し方法
- 箱などに貼ったテープをはがす時のように、爪を使って COMPLY™ アタッチメントの装着用シートの端をはがします。次に、指で粘着部分を巻き上げるように丸めながらはがします。粘着部分は使用後にきれいに取り除くことができるようになっています。粘着力が低下している可能性があるため、一度はがしたCOMPLY™ アタッチメントの装着用シートは再利用せず、新しいものをお求めください。粘着剤部分の残留物が残っている場合は、アンモニアや石油系溶剤等を含まないクリーナーと、クリーニング用クロスなどを使用して、取り除くことができる場合があります。この際、クリーナーがPCの表面に悪影響を及ぼさないか、事前に目立たない部分でご確認ください。
上手に使用するためのヒント
- フィルターをクリーニングする際は、フィルターをデバイスから取り外します。アンモニアや石油系溶剤等を含まないクリーナーで、糸くずの出ない柔らかいクロスを湿らせて、フィルターの指紋や汚れ、ほこりを拭き取ります。
製品の説明
スライドマウントタブをディスプレイの周りのベゼル(枠)に取り付け、所定の位置に固定することで、必要に応じてフィルターをスライドして画面に付けたり外したりすることができます。
取付方法
注:ディスプレイのサイズによっては、付属のすべてのスライドマウントタブを使用する必要がない場合もあります。
- スライドマウントタブをサイズ別に分けます。まず、台座用の2つの大きなタブを取り出します。
- ライナーをはがして粘着部分を露出させます。
- 大きなタブの粘着部分をモニターのベゼル(枠)の左右の下端に貼り付けます。この際、タブの端が画面の上に張り出すようにします。
- 側面に小さなタブを配置し、粘着剤部分をデバイスのベゼルに貼り付け、タブの端が画面の上に張り出すようにします。
- 貼り付けたタブの張り出し部分とモニター面との隙間に、フィルターをスライドして入れます。
- オプション:フィルターを脱着する必要がない場合は、モニターの上部のベゼルにタブを追加して貼り付け、フィルターを固定します。
取り外し方法
- 取り付け用テープを新しいものに貼り換える時など、今貼っている取り付け用テープをフィルターからはがしたい場合は、指の爪を使用して取り付け用テープの端をはがし、粘着部分を巻き上げます。
上手に使用するためのヒント
- フィルターをクリーニングする際は、フィルターをデバイスから取り外します。アンモニアや石油系溶剤等を含まないクリーナーで、糸くずの出ない柔らかいクロスを湿らせて、フィルターの指紋や汚れ、ほこりを拭き取ります。
製品の説明
透明な取り付け用テープは、全面にガラスを使用したモニターに最適です。フィルターにテープを直接貼り付けてからモニターに取り付けます。取り付け用テープは基本的にフィルターを常時PCに装着される用途に適した製品ですが、フィルターのクリーニング時やPCのお買い換え等で取り外す必要がある場合は、取り外すことが可能です。
取付方法
注:取り付け用テープには長くて青いテープと、「COMPLY™ Adhesive Strips」という名前の短くて茶色いテープの2種類があり、いずれかが製品に同梱されております。上の図は長い方の図になっておりますが、貼り方はどちらも同じです。またディスプレイのサイズによっては、すべての取り付け用テープを使用する必要がない場合があります。大きいディスプレイの場合には、取り付け用テープの貼付け箇所を必要に応じて増やしてください。
- 長くて青いテープの場合は、透明な台紙から取り付け用テープを青いライナーと一緒にはがします。短くて茶色いテープの場合は、白い台紙から取付用テープを茶色いライナーと一緒にはがします。
- フィルターの裏側(モニターに接する側)の1つの縁に取り付け用テープを貼付けます。長いテープは1枚、短いテープは2~3枚貼付けます。
- 取り付け用テープを、指で気泡を取り除きながらゆっくりとフィルターに貼付します。
- 同様に、他の縁に必要な数の取り付け用テープを貼り付け、15分程経ちましたら、青いライナーないし茶色いライナーをゆっくりとはがします。この時、透明なテープがフィルター側に残っていることをご確認ください。
- フィルターの位置を調整して画面に取り付けるときは、粘着剤部分に触れないようにします。
取り外し方法
- フィルターの端のノッチ(凹み)に指を入れてフィルターをつかみ、ゆっくり手前に引いてディスプレイから取り外します。この時、ディスプレイを傷めないようご注意ください。
- 取り付け用テープを新しいものに貼り換える時など、今貼っている取り付け用テープをフィルターからはがしたい場合は、指の爪を使用して取り付け用テープの端をはがし、粘着部分を巻き上げます。
上手に使用するためのヒント
- フィルターをクリーニングする際は、フィルターをデバイスから取り外します。アンモニアや石油系溶剤等を含まないクリーナーで、糸くずの出ない柔らかいクロスを湿らせて、フィルターの指紋や汚れ、ほこりを拭き取ります。
- 取り付け用テープを流水にさらし、指でこすってきれいにします。乾いたらディスプレイに再び取り付けます。
タブレット用アタッチメントのオプション
一部のアタッチメントはフィルターおよびスクリーンプロテクターに含まれていません。
製品の説明
透明な取り付け用テープは、全面にガラスを使用したモニターに最適です。フィルターにテープを直接貼り付けてからモニターに取り付けます。取り付け用テープは基本的にフィルターを常時PCに装着される用途に適した製品ですが、フィルターのクリーニング時やPCのお買い換え等で取り外す必要がある場合は、取り外すことが可能です。
取付方法
注:ディスプレイのサイズによっては、必ずしもすべての取り付け用テープを使用する必要がない場合があります。平均よりも大きいディスプレイの場合は、パッケージに同梱されている追加の取り付け用テープを使用し、指示に従って貼付します。
- 透明な台紙から、取り付け用テープをブルーのライナーと一緒にはがします。
- フィルターの裏側(モニターに接する側)の1つの縁に取り付け用テープを貼付します。
- 取り付け用テープを、指で気泡を取り除きながらゆっくりとフィルターに貼付します。
- 同様に、必要な数の取り付け用テープを貼り付け、15分程経ちましたら、青いライナーをゆっくりとはがします。この時、透明なテープがフィルター側に残っていることをご確認ください。
- フィルターの位置を調整して画面に取り付けるときは、粘着剤部分に触れないようにします。
取り外し方法
- フィルターの端のノッチ(凹み)に指を入れてフィルターをつかみ、ゆっくり手前に引いてディスプレイから取り外します。この時、ディスプレイを傷めないようご注意ください。
- 取り付け用テープを新しいものに貼り換える時など、今貼っている取り付け用テープをフィルターからはがしたい場合は、指の爪を使用して取り付け用テープの端をはがし、粘着部分を巻き上げます。
上手に使用するためのヒント
- フィルターをクリーニングする際は、フィルターをデバイスから取り外します。アンモニアや石油系溶剤等を含まないクリーナーで、糸くずの出ない柔らかいクロスを湿らせて、フィルターの指紋や汚れ、ほこりを拭き取ります。
- 取り付け用テープを流水にさらし、指でこすってきれいにします。乾いたらディスプレイに再び取り付けます。
製品の説明
透明な取り付け用テープは、全面にガラスを使用したモニターに最適です。フィルターにテープを直接貼り付けてからモニターに取り付けます。取り付け用テープは基本的にフィルターを常時PCに装着される用途に適した製品ですが、フィルターのクリーニング時やPCのお買い換え等で取り外す必要がある場合は、取り外すことが可能です。
取付方法
注: ディスプレイのサイズによっては、必ずしもすべての取り付け用テープを使用する必要がない場合があります。平均よりも大きいディスプレイの場合は、パッケージに同梱されている追加の取り付け用テープを使用し、指示に従って貼付します。
- 透明な台紙から、取り付け用テープをブルーのライナーと一緒にはがします。
- フィルターの裏側(モニターに接する側)の1つの縁に取り付け用テープを貼付します。
- 取り付け用テープを、指で気泡を取り除きながらゆっくりとフィルターに貼付します。
- 同様に、必要な数の取り付け用テープを貼り付け、15分程経ちましたら、青いライナーをゆっくりとはがします。この時、透明なテープがフィルター側に残っていることをご確認ください。
- フィルターの位置を調整して画面に取り付けるときは、粘着剤部分に触れないようにします。
- 指紋や汚れは、柔らかいリントフリークロスできれいに拭き取ります。
取り外し方法
- フィルターの端のノッチ(凹み)に指を入れてフィルターをつかみ、ゆっくり手前に引いてディスプレイから取り外します。この時、ディスプレイを傷めないようご注意ください。
- 取り付け用テープを新しいものに貼り換える時など、今貼っている取り付け用テープをフィルターからはがしたい場合は、指の爪を使用して取り付け用テープの端をはがし、粘着部分を巻き上げます。
上手に使用するためのヒント
- フィルターをクリーニングする際は、フィルターをデバイスから取り外します。アンモニアや石油系溶剤等を含まないクリーナーで、糸くずの出ない柔らかいクロスを湿らせて、フィルターの指紋や汚れ、ほこりを拭き取ります。
- 取り付け用テープを流水にさらし、指でこすってきれいにします。乾いたらディスプレイに再び取り付けます。
スマートフォン用アタッチメントのオプション
一部のアタッチメントは、スクリーンプロテクターに付属していません。
粘着剤付きスクリーンプロテクターの説明
スクリーンプロテクターは、きれいにはがせる粘着部分により、スマートフォンやタブレットなどのデバイスの画面に直接貼付されます。縁をきれいに保ち、ほこりや汚れから保護するのに役立ちます。
貼付方法
注: 貼付する前に、デバイスの電源を切り、ケースなどを使用されている場合はケースから取り外してください。
- マイクロファイバークロスで画面をやさしく拭きます。
- まず、ゆっくりライナーをはがします。
- スクリーンプロテクターを貼付する前に、スクリーンプロテクターの位置をデバイスの縁に慎重に合わせます。
- ライナーをゆっくりはがしながら、スクリーンプロテクターを少し反らせて、少しずつ画面に貼り付けます ヒント: スクリーンプロテクターの下にほこりなどが見つかった場合は、ゆっくり持ち上げて取り除きます。ほこりの除去には、必要に応じてお手持ちのテープ(粘着力の弱いもの)などをご使用ください
- アプリケーターを使用して、気泡を縁まで押し出します。
- 指紋や汚れは、柔らかいリントフリークロスできれいに拭き取ります。
除去方法
- 取り外す場合は、指の爪を使ってスクリーンプロテクターの隅を持ち上げ、デバイスの画面からゆっくりはがします。
- 残留物があっても、柔らかいリントフリークロスで簡単に取り除くことができます。
上手に使用するためのヒント
- 指紋や汚れは、柔らかいリントフリークロスできれいに拭き取ります。






 警告:
警告: